How to Use Google Sheets for Data Analysis: A Beginner's Guide
Learn how to use Google Sheets for data analysis with easy steps on VLOOKUP, Pivot Tables, and charting to get started.
- Published:
- 5 min read
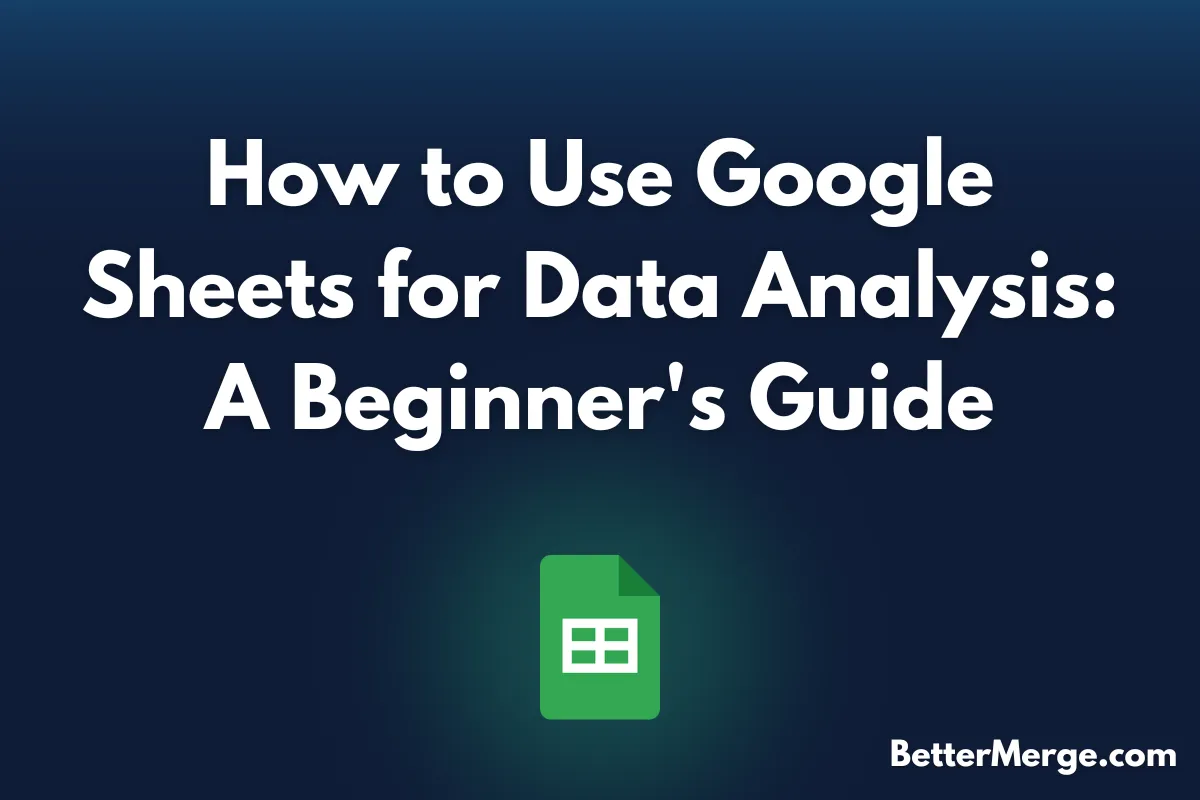
Google Sheets isn’t just for basic data entry. It’s a powerful tool for data analysis that anyone can use, from beginners to seasoned professionals. Whether you’re managing sales data, tracking expenses, or working on large datasets, Google Sheets offers built-in features to simplify the process. In this guide, we’ll walk through the fundamental steps and functions for performing data analysis in Google Sheets.
1. Organizing Your Data: Start with Clean Data
Before jumping into analysis, it’s crucial to organize and clean your data. Ensure consistency in formatting, remove duplicates, and label your columns clearly.
- Remove duplicates: Highlight your dataset, click on Data > Data cleanup > Remove duplicates.
- Use filters: Apply filters to your data by selecting the range and clicking Data > Create a filter. This allows you to easily sort and view relevant information.
Clean data ensures that your analysis will be accurate and easier to manage.
2. Master Basic Formulas for Quick Analysis
To get the most out of Google Sheets, mastering a few key formulas is essential. Here are three must-know formulas:
- SUM: To calculate the total of a range of numbers, use
=SUM(A1:A10). - AVERAGE: Find the average of a dataset with
=AVERAGE(A1:A10). - COUNT: Count the number of entries in a range using
=COUNT(A1:A10).
These simple functions are the foundation of data analysis in Sheets.
3. Unlock the Power of VLOOKUP
VLOOKUP is one of the most powerful tools in Google Sheets for combining data from different sources. It allows you to search for a value in one column and return data from another.
- Example: If you have product names in column A and their prices in column B, you can use
=VLOOKUP("Product A", A2:B10, 2, FALSE)to find the price of “Product A.”
Mastering VLOOKUP will save you time when dealing with large datasets.
4. Use Pivot Tables to Summarize Data
Pivot Tables are essential for summarizing large datasets without manually calculating totals or averages. To create a Pivot Table:
- Select your data range and go to Data > Pivot Table.
- Choose how you want to organize the rows and columns, and select summary functions (like SUM or AVERAGE) to analyze your data.
Pivot Tables are perfect for creating quick reports, such as sales by region or performance metrics.
5. Create Visualizations with Charts and Graphs
Data visualization helps communicate insights clearly. In Google Sheets, you can quickly generate various charts, such as bar charts, line graphs, or pie charts.
- Highlight your data, then go to Insert > Chart.
- Customize the chart type and format using the options available.
Visualizations make complex data more understandable and actionable, especially in presentations or reports.
6. Conditional Formatting for Highlighting Key Data
Conditional Formatting allows you to apply formatting to cells that meet specific criteria. This is particularly useful for highlighting outliers or tracking performance.
- To use it, highlight your data range and navigate to Format > Conditional Formatting.
- Set rules like “Highlight cells greater than X value” or color-code based on cell content.
This feature makes it easier to spot trends and focus on key areas of your data.
7. Analyzing Data with Google Sheets Functions
Several functions in Google Sheets are designed for deeper data analysis. Here are a few advanced functions you should know:
- QUERY: Extract, filter, and sort data with
=QUERY(data_range, "SELECT column WHERE condition"). It’s a powerful alternative to VLOOKUP when working with large datasets. - ARRAYFORMULA: Apply functions across entire ranges without dragging down formulas manually.
- IMPORTRANGE: Use this to import data from another Google Sheet with
=IMPORTRANGE("sheet_url", "Sheet1!A1:D10").
These advanced functions give you more flexibility and efficiency in analyzing large amounts of data.
8. Google Sheets Add-ons for Data Analysis
Take your data analysis even further by installing add-ons. Some popular ones include:
- Supermetrics: Great for pulling in data from marketing platforms.
- Power Tools: Helps with data clean-up and advanced transformations.
- BigQuery Data Connector: If you’re dealing with large datasets, BigQuery integration makes data querying and analysis much easier.
These tools will expand the capabilities of Google Sheets, allowing you to handle more complex data.
9. Collaborating with Others in Real-Time
One of the best features of Google Sheets is real-time collaboration. Multiple users can work on a sheet simultaneously, and you can track changes.
- To share a sheet, click the Share button and set the permission level (view, comment, or edit).
- Use the Comments feature to discuss changes without altering the data itself.
Collaborative work allows teams to analyze data together, saving time and improving results.
10. Automate Reports with Google Apps Script
If you regularly perform the same analysis tasks, consider automating them with Google Apps Script. This feature lets you write simple scripts to automate repetitive tasks, like generating weekly reports or sending emails when data meets certain conditions.
- To access, go to Extensions > Apps Script and create your custom automation scripts.
Automation can save hours and improve consistency in your analysis processes.
Conclusion
Google Sheets is an incredibly versatile tool for data analysis. From basic functions to advanced automation, it offers everything you need to analyze data effectively. Start implementing these tips today to make your data work for you!