The Ultimate Guide to Automating Your Gmail Inbox
Learn how to automate tasks in Gmail and streamline your workflow. Boost efficiency with this step-by-step guide to Gmail automation.
- Published:
- 8 min read
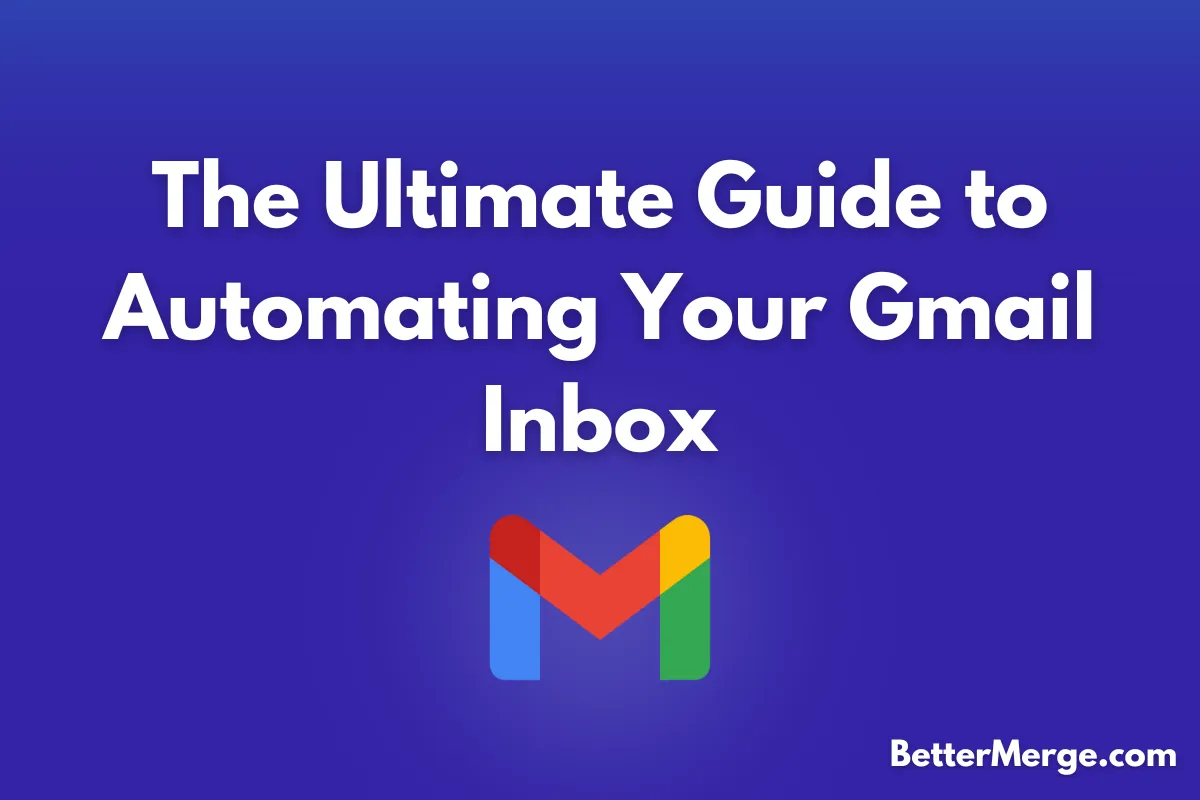
In today’s fast-paced business environment, managing your inbox can be a time-consuming task. Gmail offers powerful automation features that can help you streamline your workflow, reduce manual effort, and increase productivity. In this ultimate guide, we’ll walk you through various ways to automate your Gmail inbox, from setting up filters to using advanced tools and integrations.
1. Setting Up Filters for Automatic Email Organization
Filters are one of the most effective ways to automate your Gmail inbox. By creating filters, you can automatically sort incoming emails into specific labels, archive them, or even delete them based on predefined criteria.
How to Create a Filter:
- Open Gmail and click on the gear icon (⚙) in the upper-right corner, then select “See all settings.”
- Go to the “Filters and Blocked Addresses” tab and click “Create a new filter.”
- Enter your filter criteria, such as the sender’s email address, subject line, or keywords.
- Click “Create filter”, then choose the actions you want Gmail to take, such as applying a label, marking as read, or forwarding the email.
- Click “Create filter” to activate it.
Example Use Cases:
- Organize by Project: Automatically label emails related to specific projects by filtering emails with certain keywords.
- Archive Newsletters: Filter out newsletters and promotional emails and have them automatically archived.
2. Utilizing Labels and Sub-Labels for Better Organization
Labels in Gmail are more flexible than traditional folders. They allow you to apply multiple labels to a single email, making it easier to categorize and find messages. You can also create nested labels (sub-labels) for even more granular organization.
How to Create Labels and Sub-Labels:
- On the left-hand sidebar, scroll down and click “More,” then “Create new label.”
- Enter a name for your label and click “Create.”
- To create a sub-label, click on the label you want to nest under, then click “Create new label” and check “Nest label under” to select the parent label.
Example Use Cases:
- Project Management: Use labels like “Project A” and “Project B” with sub-labels for “To Do,” “In Progress,” and “Completed.”
- Client Management: Label emails with client names and use sub-labels for different types of correspondence or projects.
3. Automating Responses with Canned Responses (Templates)
If you frequently send similar replies, Gmail’s Canned Responses feature (now known as Templates) can save you time. You can create templates for common replies and insert them with just a few clicks.
How to Use Templates:
- Go to “Settings” > “See all settings” > “Advanced.”
- Enable “Templates” and click “Save Changes.”
- Compose an email and click the three-dot menu (⋮) in the lower-right corner of the compose window.
- Select “Templates”, then “Save draft as template” to create a new template.
- Name your template and save it.
Example Use Cases:
- Customer Support: Create templates for common customer queries or issues.
- Sales Outreach: Use templates for initial contact or follow-up emails.
4. Scheduling Emails for Future Sending
Gmail’s scheduling feature allows you to write emails now and have them sent at a later time. This is useful for reaching out to international clients or planning email campaigns.
How to Schedule an Email:
- Compose your email as usual.
- Click the arrow next to the “Send” button and select “Schedule send.”
- Choose a predefined time or set a custom date and time.
- Click “Schedule send” to set the email delivery.
Example Use Cases:
- Time Zone Coordination: Schedule emails to be sent during the recipient’s working hours.
- Campaign Planning: Plan and schedule marketing emails to be sent at optimal times.
5. Using Google Workspace Integrations for Automation
If you’re using Google Workspace (formerly G Suite), you have access to additional automation tools that integrate with Gmail. For example, you can use Google Apps Script to create custom automation for your inbox.
How to Use Google Apps Script:
- Go to “Google Apps Script” (script.google.com) and start a new project.
- Write or use pre-built scripts to automate tasks such as sending automated replies or managing labels.
- Save and run your script or set up triggers to automate the process.
Example Use Cases:
- Automated Reports: Automatically generate and send weekly performance reports.
- Task Reminders: Send reminders or follow-up emails based on certain triggers.
6. Implementing Rules for Automatic Email Management
Gmail’s built-in rules can be used to automate routine tasks, such as moving emails to specific folders or applying labels based on email content. While similar to filters, rules provide additional automation options.
How to Set Up Rules:
- Go to “Settings” > “Filters and Blocked Addresses” > “Create a new filter.”
- Define your rule criteria, then click “Create filter.”
- Select actions like applying labels, forwarding, or deleting.
- Click “Create filter” to activate the rule.
Example Use Cases:
- Project Organization: Automatically label and categorize emails based on project keywords.
- Client Management: Forward important client emails to a specific team member or department.
7. Setting Up Vacation Responders and Auto-Replies
When you’re away from the office, setting up a vacation responder or auto-reply ensures that people who email you receive a notification about your absence.
How to Set Up Vacation Responder:
- Go to “Settings” > “See all settings” > “General.”
- Scroll down to “Vacation responder.”
- Turn on the vacation responder and enter the subject and message body.
- Set the start and end dates for the responder.
Example Use Cases:
- Out of Office: Inform clients and colleagues of your absence and provide alternative contact information.
- Holiday Notifications: Notify people of extended office closures during holidays.
8. Leveraging Add-Ons and Extensions for Enhanced Automation
Gmail’s marketplace offers various add-ons and extensions that can further automate and enhance your inbox management. These tools can provide additional functionalities, such as advanced tracking, automated follow-ups, and email templates.
How to Install Add-Ons:
- Open Gmail and click on the “Apps” icon in the right-hand sidebar.
- Select “Get add-ons” to browse and install relevant tools.
- Follow the prompts to connect and configure the add-on.
Example Add-Ons:
- Boomerang: Schedule emails and set reminders for follow-ups.
- Mixmax: Enhance email tracking and scheduling capabilities.
9. Automating Email Sorting with Smart Labels
Smart Labels are a Gmail Labs feature that automatically categorizes emails based on content and sender. While not a default feature, it can be enabled for users looking for additional automation.
How to Enable Smart Labels:
- Go to “Settings” > “See all settings” > “Labels.”
- Scroll to “Smart Labels” and enable it.
- Gmail will automatically apply smart labels to incoming emails based on pre-defined rules.
Example Use Cases:
- Social Media Notifications: Automatically categorize emails from social networks.
- Promotions: Sort marketing and promotional emails into a dedicated category.
10. Using Zapier for Cross-Platform Automation
Zapier is a popular automation tool that connects Gmail with other apps and services, allowing you to automate cross-platform tasks. With Zapier, you can set up workflows (called “Zaps”) that trigger actions in one app based on events in another.
How to Set Up a Zap:
- Sign up for a Zapier account and create a new Zap.
- Choose Gmail as the trigger app and define the trigger event (e.g., new email received).
- Choose an action app and define the action (e.g., create a task in Trello).
- Connect your accounts and configure the Zap.
Example Use Cases:
- Task Management: Create tasks in project management tools based on new emails.
- CRM Integration: Add new contacts to your CRM system when they email you.
11. Managing Email Workflows with Filters and Labels
For more advanced automation, combine filters and labels to manage complex email workflows. This allows for sophisticated email management based on multiple criteria and actions.
How to Combine Filters and Labels:
- Create a filter with multiple criteria (e.g., emails from specific senders or containing certain keywords).
- Set up the filter to apply multiple labels, forward, or archive the emails.
- Test and adjust your filters and labels to ensure they work as intended.
Example Use Cases:
- Client Communication: Automatically label and route client emails to specific folders or team members.
- Project Updates: Organize project-related emails by applying multiple labels and sorting them accordingly.
Conclusion
Automating your Gmail inbox can save you significant time and effort, allowing you to focus on more critical tasks. From setting up filters and labels to utilizing advanced tools like Google Apps Script and Zapier, Gmail offers a variety of automation options to streamline your email management. By implementing these strategies, you’ll be able to maintain a clutter-free inbox and enhance your overall productivity.
Experiment with these techniques to find the best combination for your needs and watch your email management transform. Automation not only improves efficiency but also helps maintain a more organized and stress-free work environment.