Top Gmail Features You Didn't Know Existed
Unlock hidden Gmail features that can improve your productivity. Discover advanced settings and tools to get the most out of Gmail.
- Published:
- 8 min read
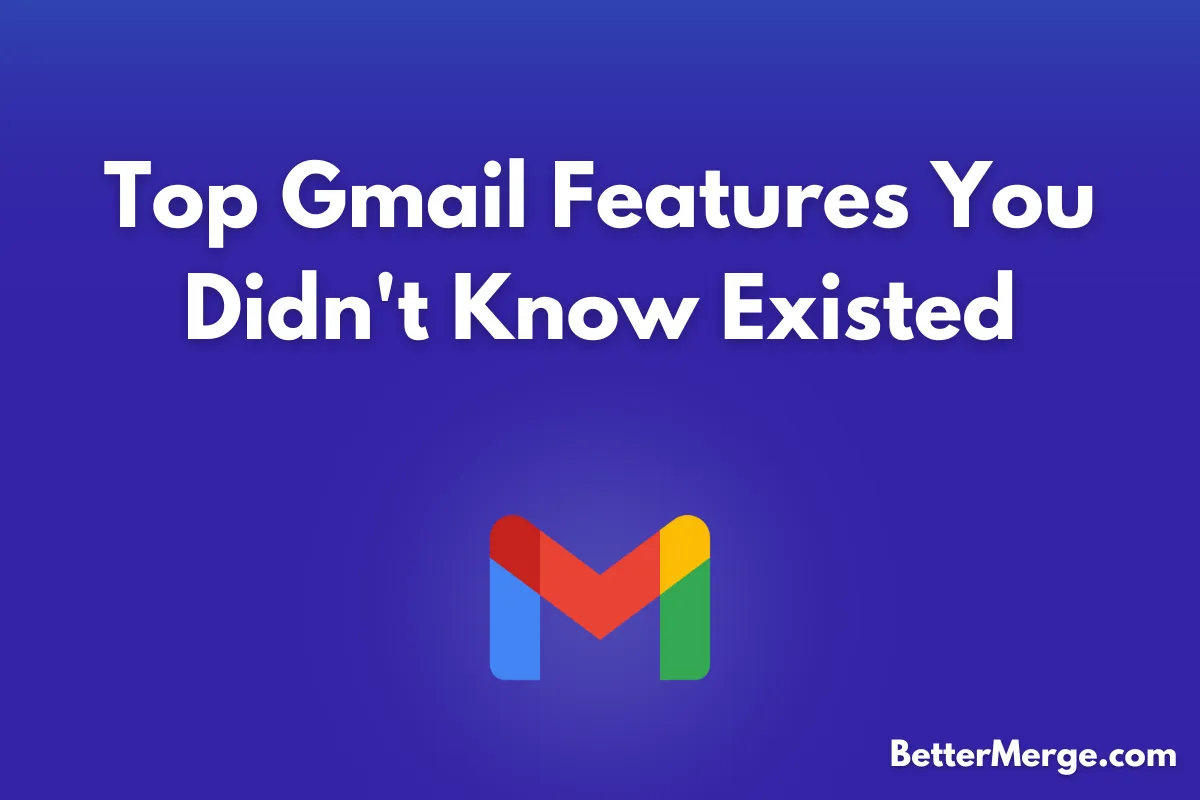
Gmail is packed with features designed to enhance productivity and streamline email management. While many users are familiar with the basics, there are several lesser-known features that can significantly improve your email experience. In this post, we’ll uncover some of Gmail’s hidden gems that can help you work more efficiently and make the most out of your inbox.
1. Snooze Emails for Later
Sometimes you need to delay handling an email but don’t want to forget about it. Gmail’s Snooze feature allows you to temporarily remove emails from your inbox and have them reappear at a later time.
How to Use Snooze:
- Hover over the email you want to snooze.
- Click the Snooze icon (a clock) on the right.
- Choose a preset time or select “Pick date & time” to set a custom snooze period.
- The email will disappear from your inbox and reappear at the chosen time.
Example Use Cases:
- Follow-Up Reminders: Snooze emails that require follow-up until a more appropriate time.
- Task Management: Delay reading non-urgent emails until you have time to address them.
2. Use Keyboard Shortcuts for Faster Navigation
Gmail offers a range of keyboard shortcuts to speed up your email management. While some users may be aware of basic shortcuts, mastering a few more advanced ones can save you considerable time.
How to Enable and Use Keyboard Shortcuts:
- Go to “Settings” > “See all settings” > “General.”
- Scroll down to “Keyboard shortcuts” and select “Keyboard shortcuts on.”
- Save changes and familiarize yourself with shortcuts like:
- c: Compose new email
- e: Archive selected email
- #: Delete selected email
- g then i: Go to inbox
Example Use Cases:
- Compose Quickly: Use keyboard shortcuts to start new emails or navigate between folders without using your mouse.
- Manage Emails Efficiently: Archive or delete emails swiftly using shortcuts.
3. Create and Use Email Templates
Gmail’s Templates feature allows you to save and reuse frequently sent messages. This is particularly useful for customer support, sales outreach, or any situation where you send similar responses regularly.
How to Create and Use Templates:
- Enable Templates in “Settings” > “See all settings” > “Advanced.”
- Compose a new email that you want to save as a template.
- Click the three-dot menu (⋮) in the compose window and select “Templates” > “Save draft as template” > “Save as new template.”
- Name your template and save it.
- To use a template, start composing a new email, click the three-dot menu, and select “Templates” to insert your saved message.
Example Use Cases:
- Customer Responses: Save responses for common customer queries or issues.
- Sales Follow-Ups: Use templates for initial outreach or follow-up emails.
4. Use the Confidential Mode for Sensitive Information
Gmail’s Confidential Mode lets you send emails with added security. You can set expiration dates for the email, require a passcode for access, and restrict the recipient’s ability to forward or copy the content.
How to Use Confidential Mode:
- Compose a new email and click the Confidential Mode icon (a lock with a clock) in the compose window.
- Set an expiration date and choose whether to require an SMS passcode.
- Click “Save” and send your email.
Example Use Cases:
- Sending Sensitive Data: Share confidential information securely without risking unauthorized access.
- Protecting Privacy: Ensure recipients cannot forward or copy your email content.
5. Use Google Keep Integration for Notes and To-Dos
Gmail integrates with Google Keep, allowing you to take notes and create to-do lists directly from your inbox. You can easily add notes to your emails or create reminders without leaving Gmail.
How to Use Google Keep in Gmail:
- Open Gmail and click on the Google Keep icon in the right-hand sidebar.
- Create a new note or to-do list and add it to your Keep account.
- Use the “Take a note” option to link relevant notes to specific emails.
Example Use Cases:
- Quick Notes: Jot down ideas or action items while reading emails.
- Task Tracking: Create and manage to-do lists related to your email tasks.
6. Schedule Emails to Send Later
Gmail’s Schedule Send feature allows you to compose emails now and schedule them to be sent at a later time. This is ideal for reaching out to recipients in different time zones or managing email campaigns.
How to Schedule Emails:
- Compose your email as usual.
- Click the arrow next to the Send button and select “Schedule send.”
- Choose a preset time or select “Pick date & time” to set a custom schedule.
- Click “Schedule send” to set the email delivery.
Example Use Cases:
- Time Zone Management: Schedule emails to be sent during the recipient’s working hours.
- Campaign Planning: Plan and schedule marketing or follow-up emails.
7. Utilize Advanced Search Operators for Efficient Email Searches
Gmail’s search functionality is powerful and supports various search operators that help you find emails quickly. These operators allow you to filter emails by sender, date, attachment type, and more.
Common Search Operators:
- from: [[email protected]] – Emails from a specific sender.
- to: [[email protected]] – Emails sent to a specific recipient.
- subject: [keyword] – Emails with specific words in the subject line.
- has:attachment – Emails with attachments.
Example Use Cases:
- Locate Specific Emails: Find emails from important clients or with specific attachments.
- Filter by Date: Search for emails within a certain time frame.
8. Use the Undo Send Feature
Accidentally sending an email before you were ready? Gmail’s Undo Send feature lets you recall an email within a few seconds of sending it. This can be a lifesaver if you realize you’ve made an error or forgotten an attachment.
How to Use Undo Send:
- Go to “Settings” > “See all settings” > “General.”
- Scroll down to “Undo Send” and select the cancellation period (5, 10, 20, or 30 seconds).
- Click “Save Changes.”
Example Use Cases:
- Error Correction: Quickly retract emails sent with errors or missing attachments.
- Last-Minute Edits: Fix mistakes or add additional information before the email is delivered.
9. Create Custom Keyboard Shortcuts with Gmail’s Labs
Gmail Labs provides experimental features that aren’t yet part of the core product, including custom keyboard shortcuts. These can be tailored to your specific workflow to make email management even faster.
How to Enable and Customize Keyboard Shortcuts:
- Go to “Settings” > “See all settings” > “Advanced.”
- Enable “Custom keyboard shortcuts.”
- Save changes and go to “Settings” > “See all settings” > “Keyboard shortcuts.”
- Customize your shortcuts as desired.
Example Use Cases:
- Workflow Efficiency: Create shortcuts for actions you frequently perform, such as labeling or archiving emails.
- Personalization: Adapt shortcuts to fit your specific email management style.
10. Manage Multiple Accounts with Gmail’s Multiple Inboxes
Gmail’s Multiple Inboxes feature allows you to manage multiple email accounts or different sections of your inbox from a single interface. This can be useful if you handle different roles or projects.
How to Set Up Multiple Inboxes:
- Go to “Settings” > “See all settings” > “Inbox” tab.
- In the “Inbox type” section, select “Multiple Inboxes.”
- Configure additional inboxes by setting criteria for each one, such as labels or search queries.
- Save changes and organize your inboxes as needed.
Example Use Cases:
- Role Management: Separate emails related to different roles or projects into distinct sections.
- Account Aggregation: Manage multiple Gmail or email accounts within one Gmail interface.
11. Use Gmail Offline for Email Access Without Internet
Gmail’s Offline mode allows you to access your emails without an internet connection. You can read, respond to, and search your emails while offline, with changes synced once you’re back online.
How to Enable Offline Mode:
- Go to “Settings” > “See all settings” > “Offline.”
- Check “Enable offline mail.”
- Configure your preferences for how many days of email to sync and whether to keep offline data on your device.
- Click “Save Changes.”
Example Use Cases:
- Travel: Access and manage your emails while traveling or in areas with poor connectivity.
- Remote Work: Continue working on emails without being dependent on an internet connection.
Conclusion
Gmail is a feature-rich platform with many hidden capabilities
that can transform your email management experience. By exploring and utilizing these lesser-known features, you can enhance your productivity, improve your email organization, and make your daily tasks more efficient. Take the time to experiment with these features and find the ones that best fit your needs, and watch how your Gmail experience evolves.
Whether it’s automating routine tasks, improving your workflow with keyboard shortcuts, or using advanced search operators, mastering these features can help you get the most out of your Gmail experience. Embrace these tools and elevate your email management game to a new level.