Install the BetterMerge Add-on for Google Sheets
Introduction
In this article, you’ll learn how to install the BetterMerge add-on for Google Sheets. BetterMerge is a powerful mail merge tool that helps you send personalized emails in bulk directly from Gmail. Whether you’re managing outreach, sending follow-ups, or handling event invitations, BetterMerge simplifies the process by integrating with Google Sheets.
Follow the steps below to install the add-on from the Google Workspace Marketplace and get started with BetterMerge.
Step 1: Open Google Sheets
Sign in to your Google account and open Google Sheets in your web browser.
Step 2: Launch the Google Workspace Marketplace
Navigate to the menu and select Extensions > Add-ons > Get add-ons.
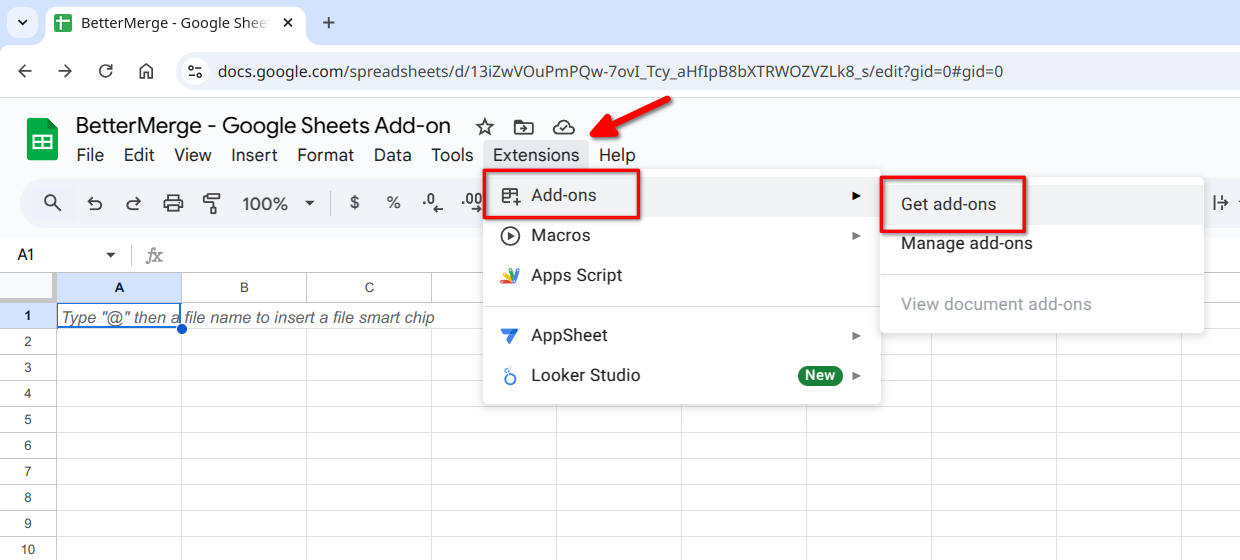
Step 3: Search for BetterMerge
In the Google Workspace Marketplace, type BetterMerge in the search bar. Locate the BetterMerge add-on in the search results and click on it.
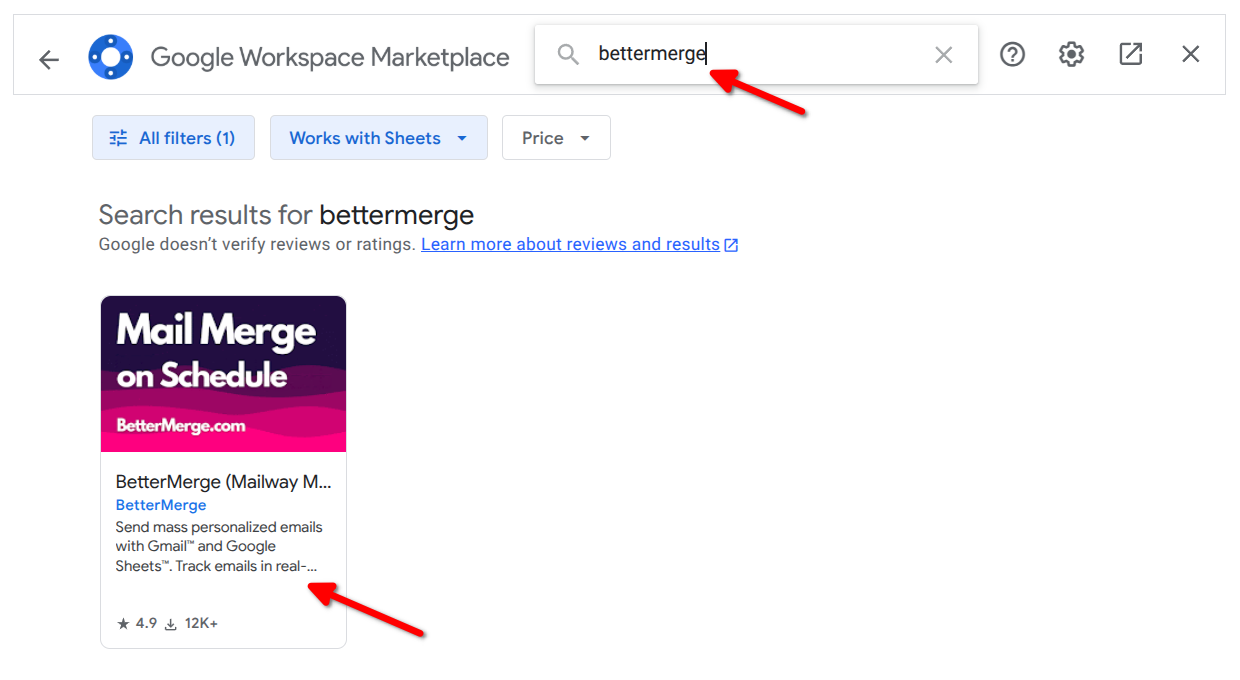
Step 4: Install the BetterMerge Add-on
Click the Install button and confirm by clicking CONTINUE when prompted.

Step 5: Select Your Google Account
Choose the Google account where you want to install the add-on. Then, click Continue to proceed.
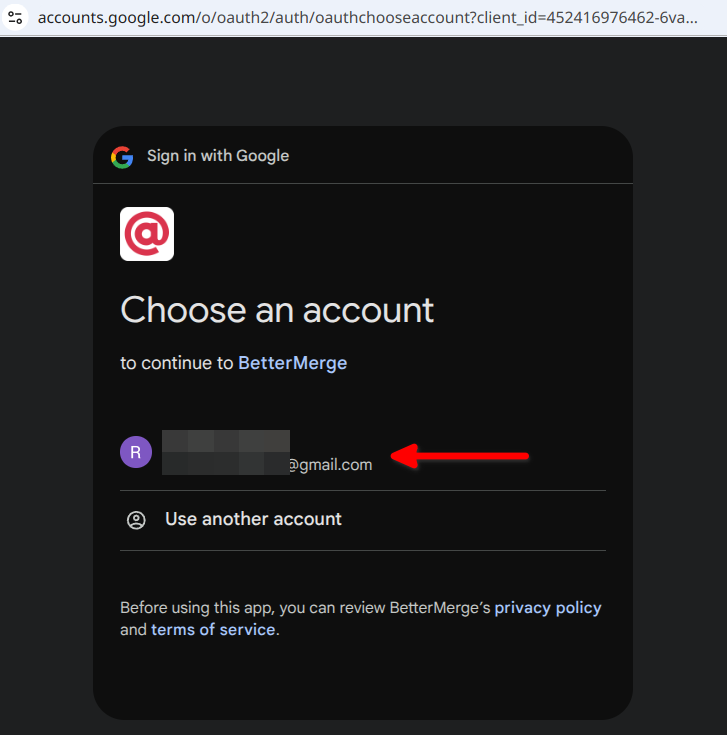
Step 6: Authorize Permissions
Review the requested permissions and click Allow to grant access. Finally, click Done to complete the authorization.
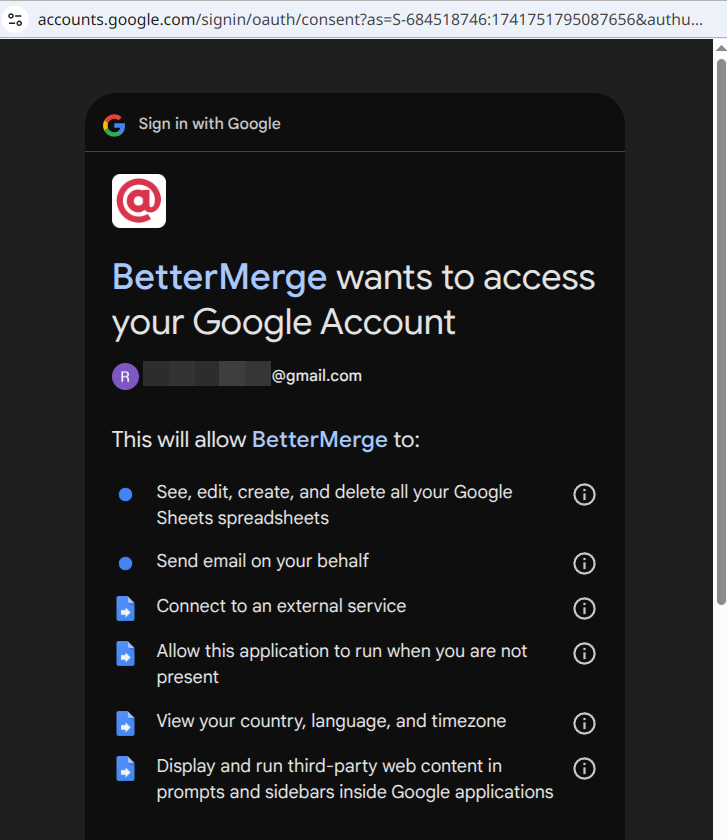
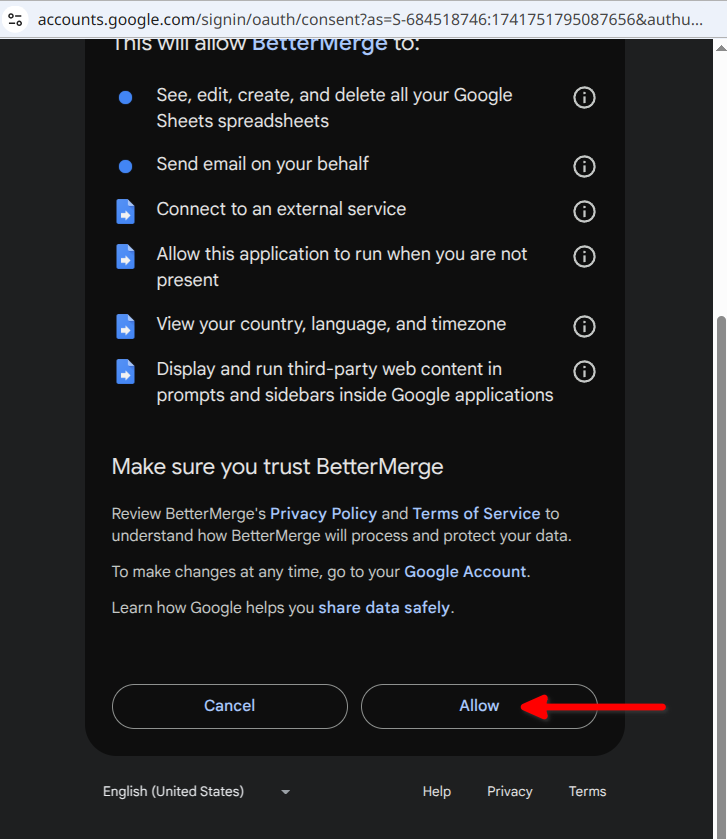
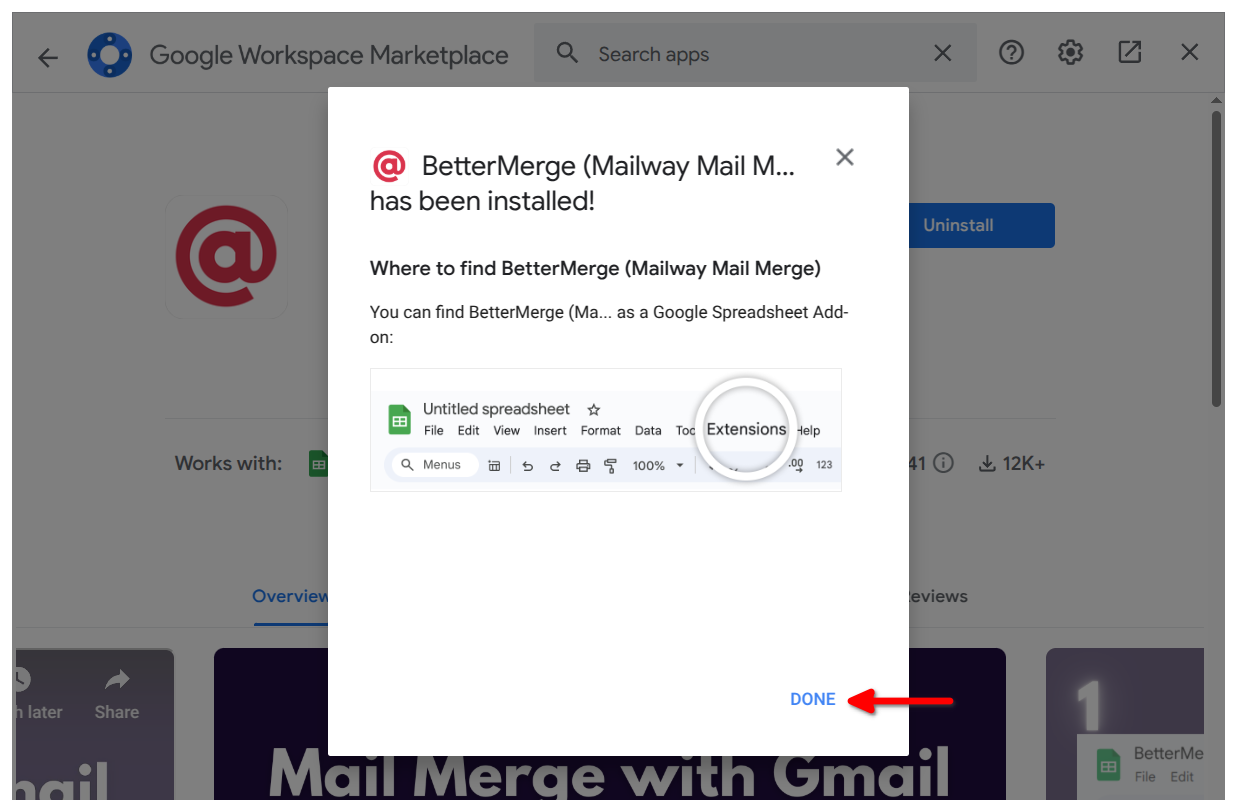
Step 7: Close the Google Workspace Marketplace
Close the Google Workspace Marketplace popup window by clicking the X icon.
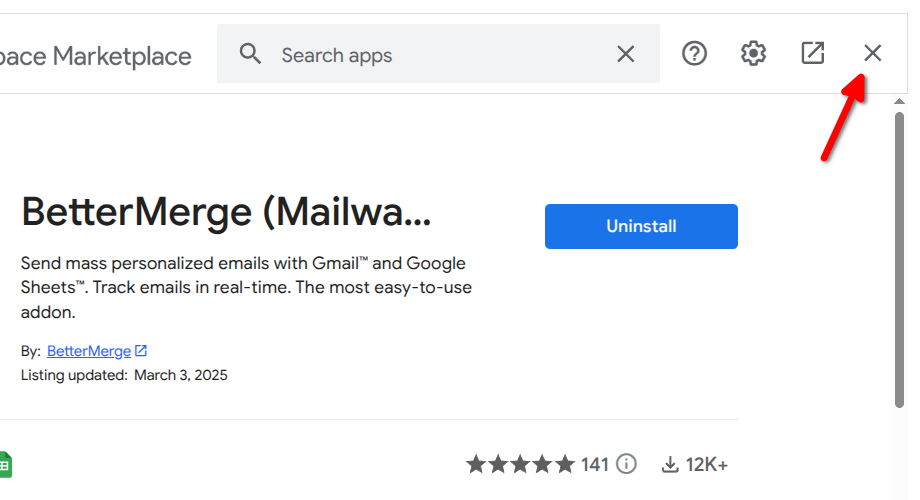
Step 8: Launch the BetterMerge Add-on
Access the add-on from the Extensions menu. Go to Extensions > BetterMerge > Open Dashboard.
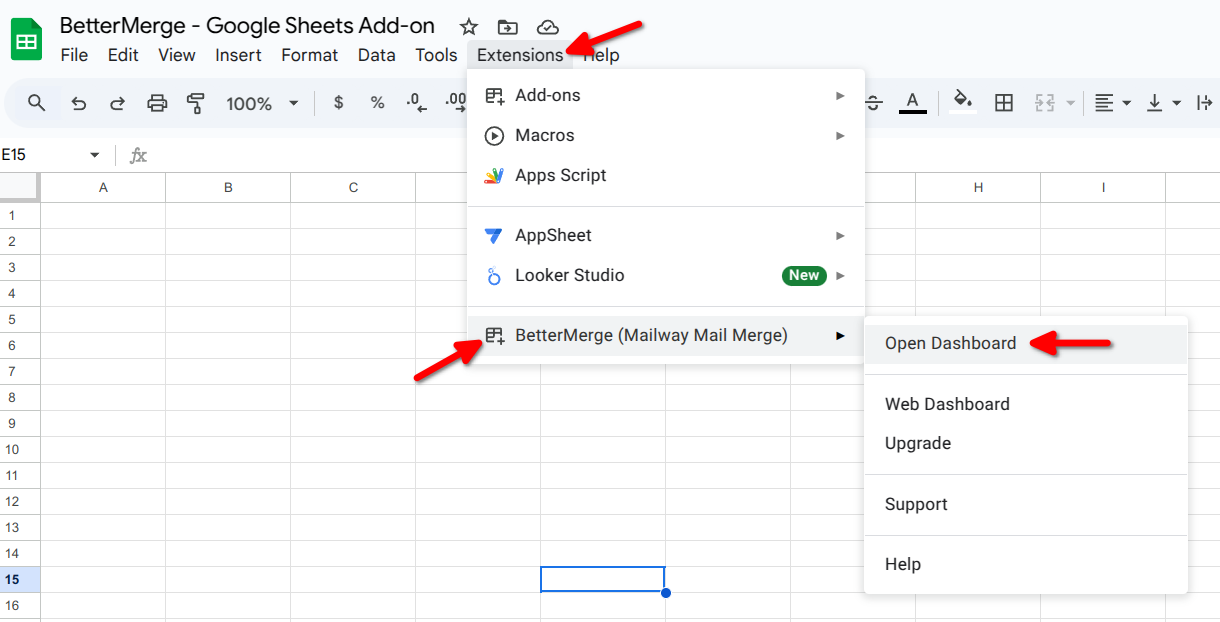
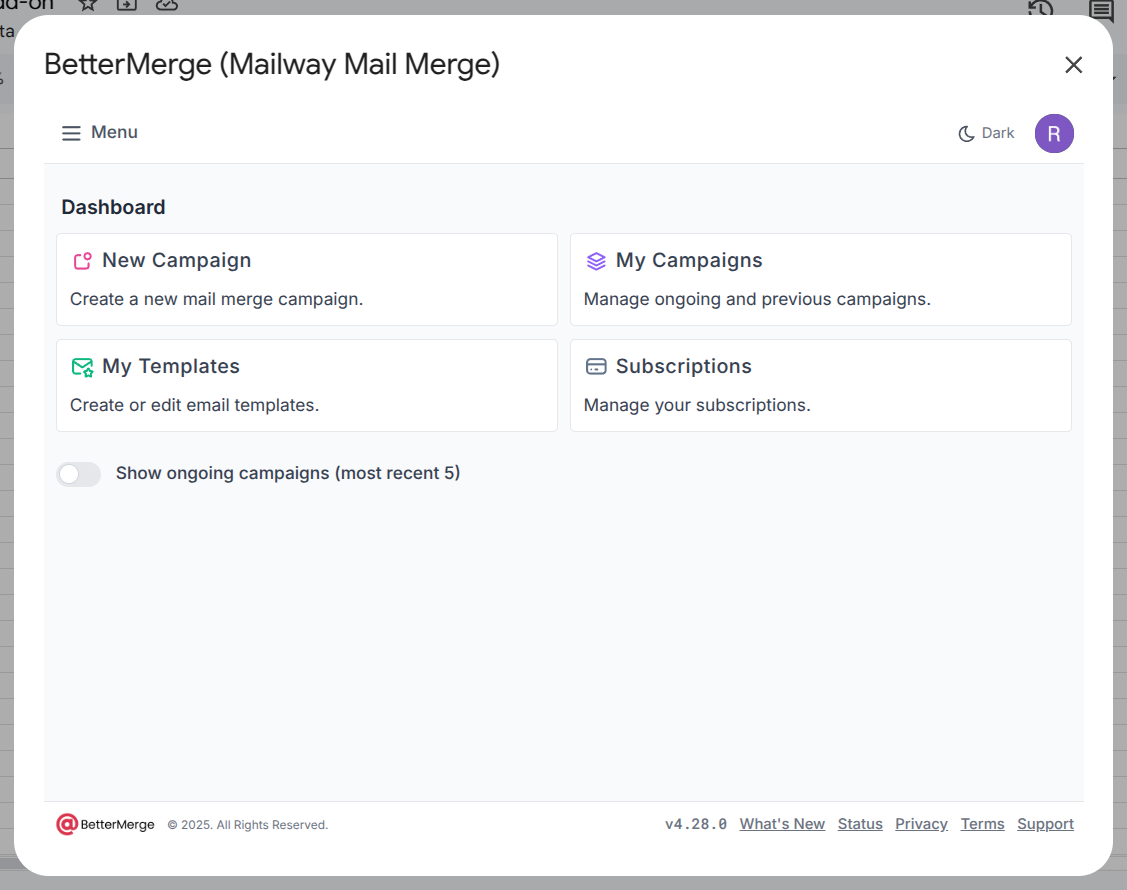
Conclusion
You’ve successfully installed the BetterMerge add-on for Google Sheets! Now you can start using it to send personalized email campaigns effortlessly.
For troubleshooting or assistance, contact us at support@bettermerge.com.
Thank you for choosing BetterMerge!
BetterMerge.com (formerly mailway.in) is an independent product and is not affiliated with or endorsed by Google LLC. Gmail, Google Sheets, Google Workspace Marketplace and the Google Workspace Marketplace logo are trademarks of Google LLC.