Create an Email Template
Introduction
This article explains how to create an email template in BetterMerge. You’ll learn how to compose your email, use merge tags for personalization, and format it using the Rich-Text editor.
How to Create an Email Template
Follow these steps to create an email template in BetterMerge.
Step 1: Go to My Templates
Log in to your BetterMerge dashboard and click on My Templates.
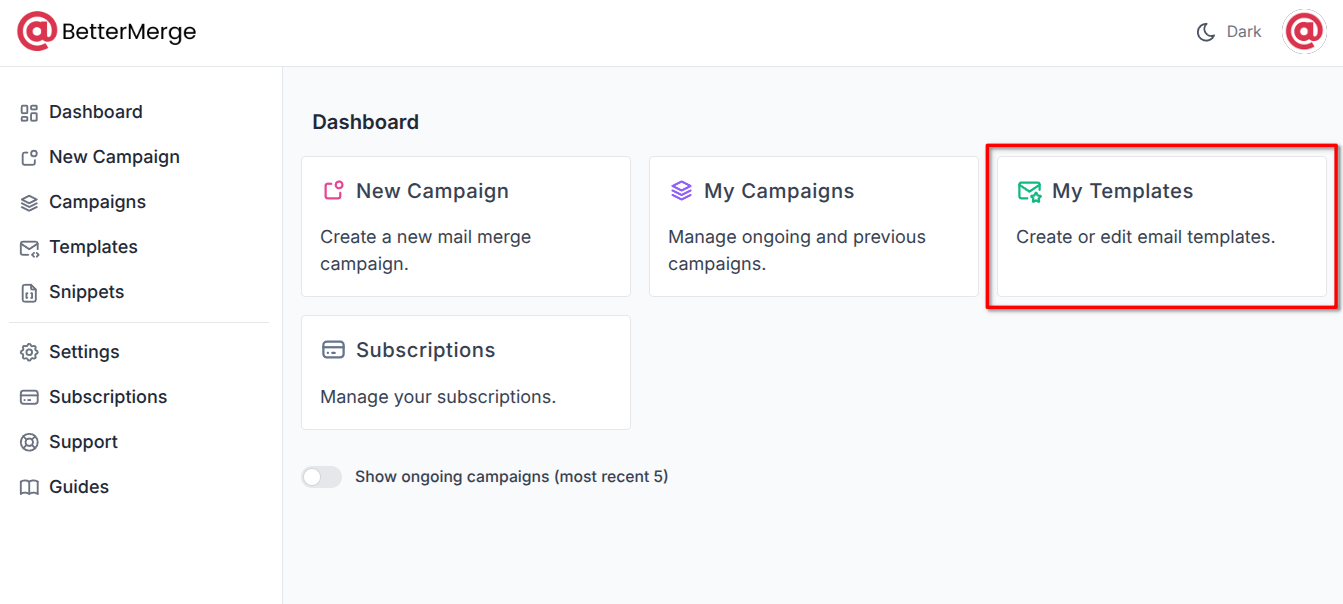
Step 2: Create a New Template
Click on the New Template button to create a new email template.
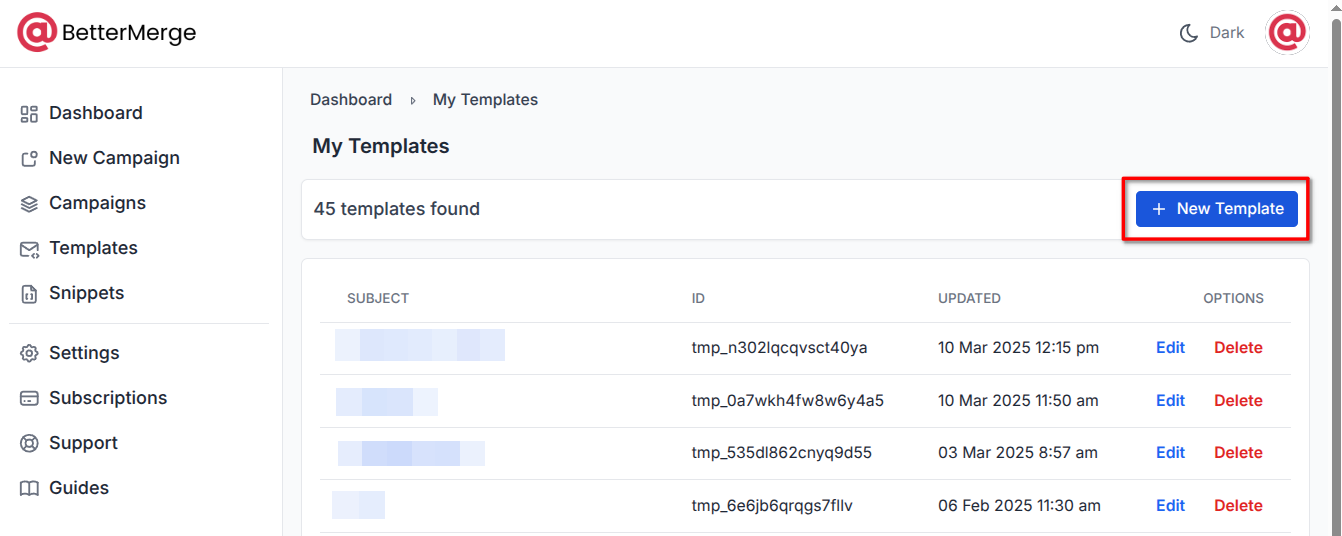
This opens the Template Editor page, where you can fill in the following fields:
- Template name (optional)
- Subject line (required)
- Pre-header text (optional)
- Email body (required)
- Attachments (optional)
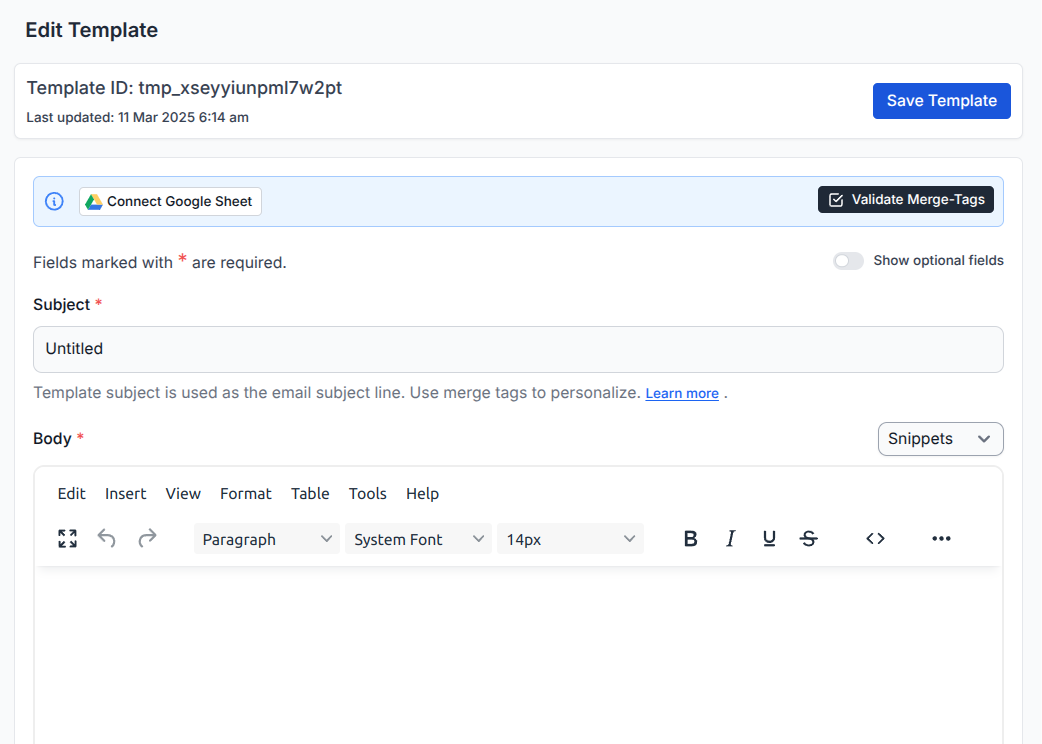

Step 3 (Optional): Connect Your Google Sheet
You can connect your Google Sheet contact list. Once connected, a Merge Tags dropdown button will appear in the subject line input field and the email body editor toolbar. This makes inserting merge tags easier and reduces the chance of errors when manually typing the merge tags (e.g., {{First Name}}).
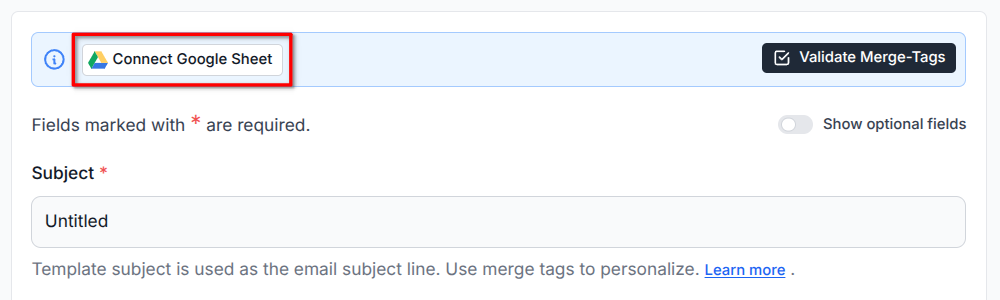
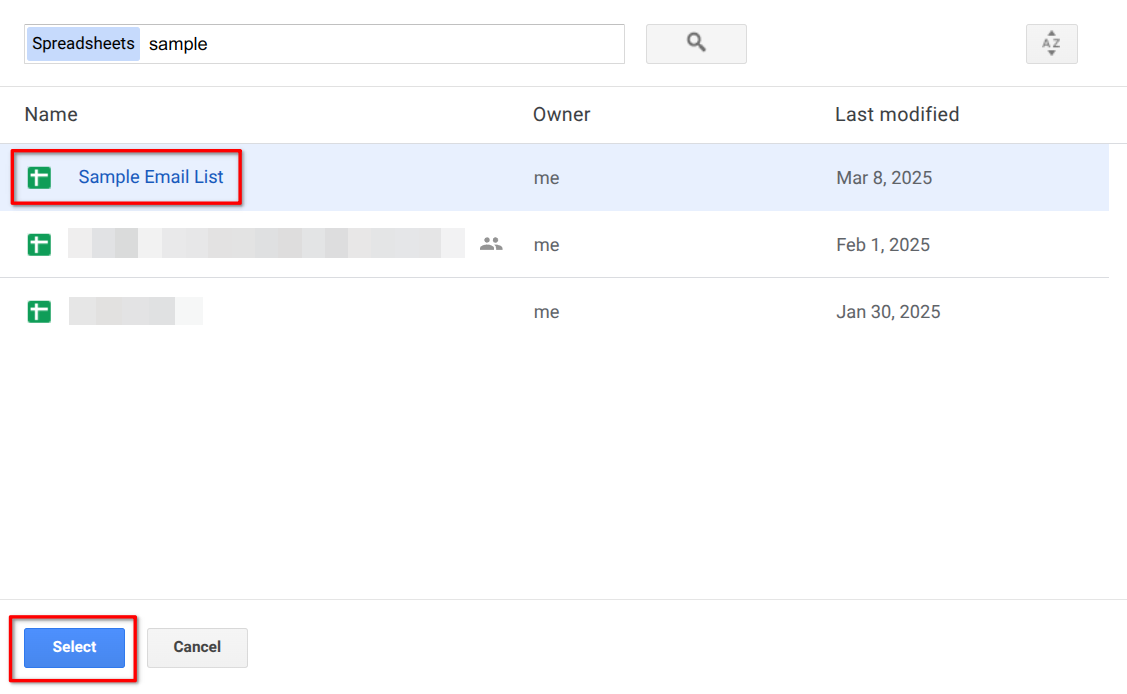
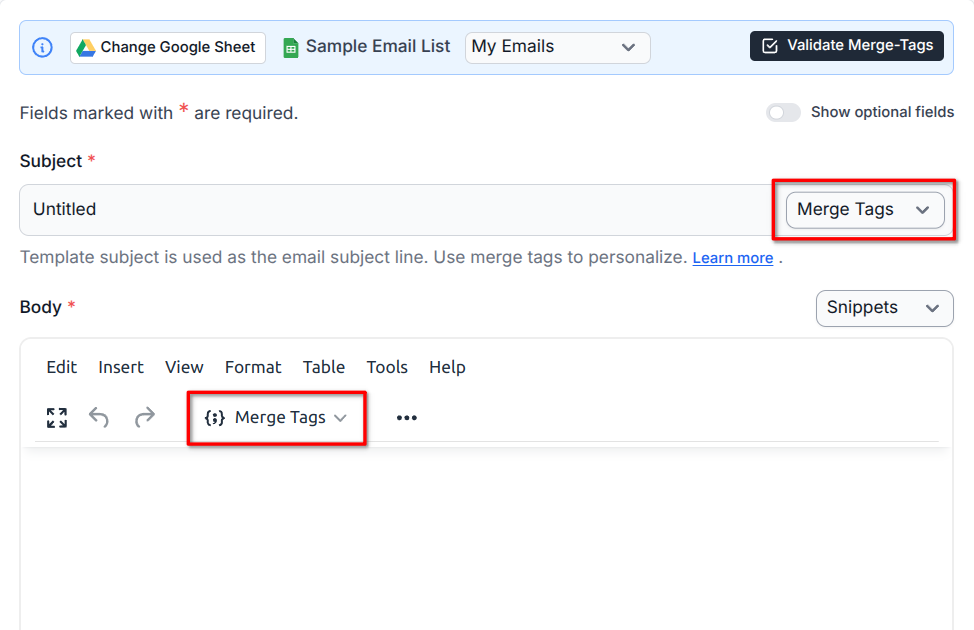
Step 4: Enter the Subject and Body of Your Email
Enter your subject line and email body. Both fields are required.
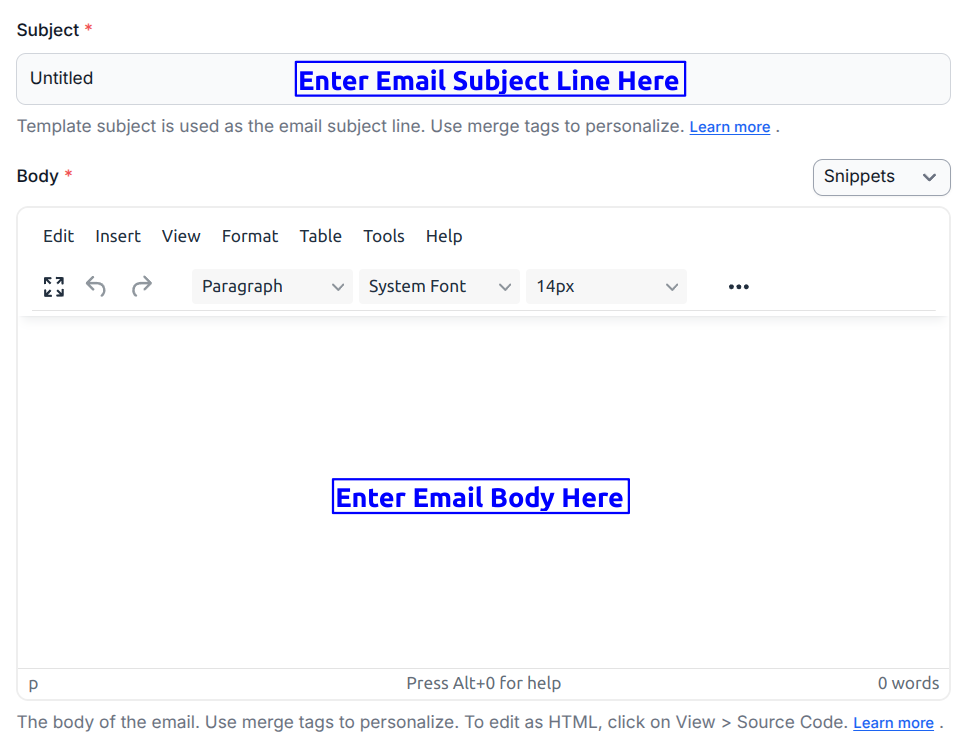
Step 5: Insert Merge Tags into the Subject Line
To personalize your subject line, insert merge tags in one of two ways:
- Manually, using the format
{{ Column Name }} - Using the Merge Tags dropdown (if you’ve connected your Google Sheet)
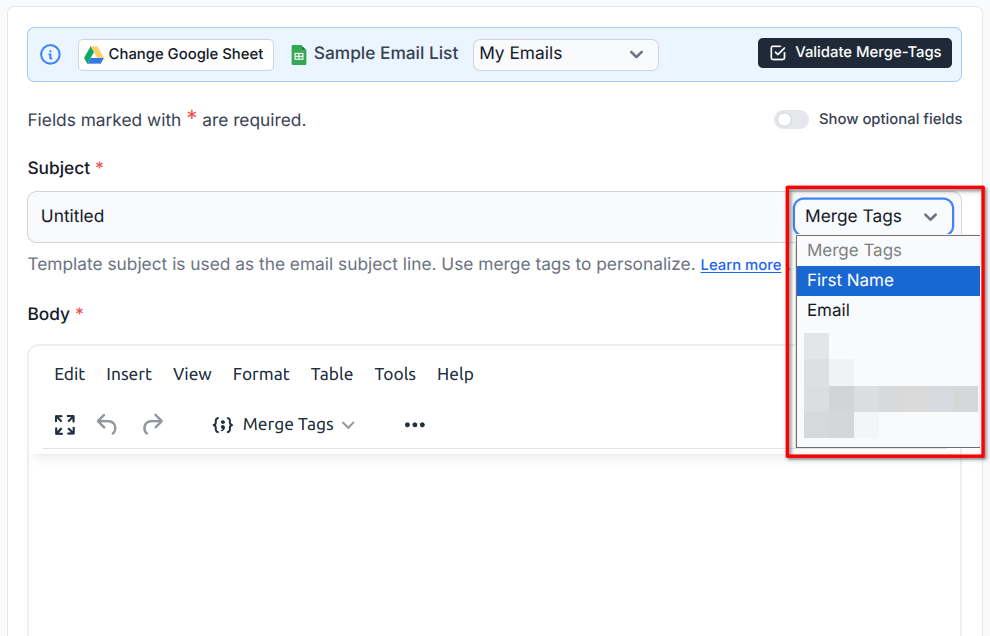
Step 6: Insert Merge Tags into the Email Body
You can also use merge tags in the email body the same way as in the subject line.
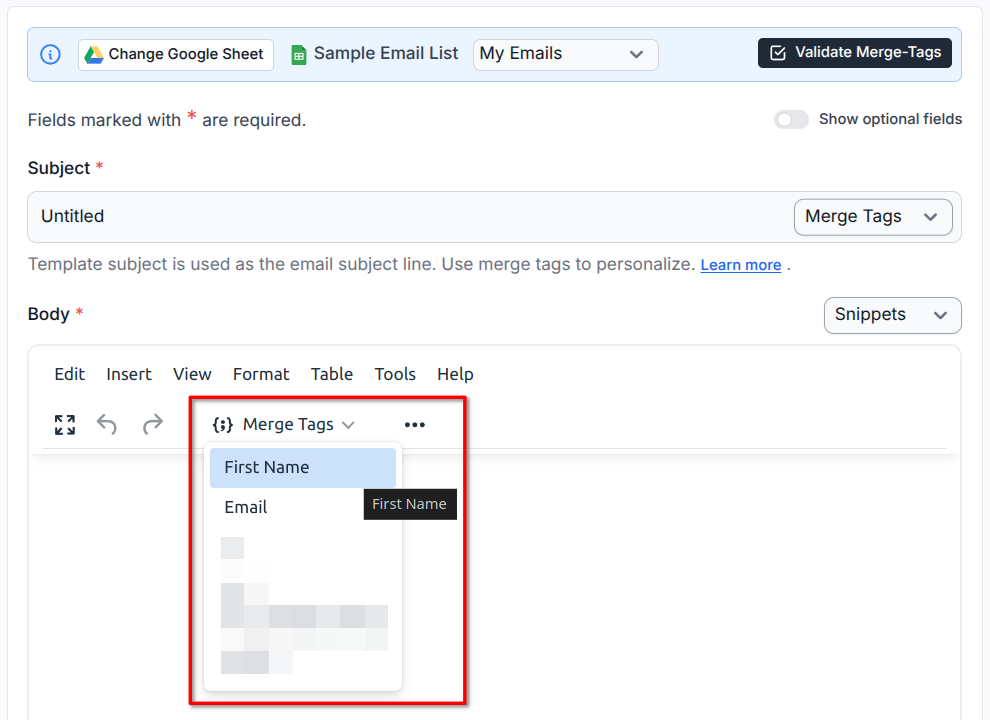
Step 7: Validate the Merge Tags
If you’ve connected a Google Sheet, you can validate your merge tags. This checks for any discrepancies between the merge tags in your template and the column names in your sheet.
Click the Validate Merge Tags button to review any issues and fix them before sending your campaign.
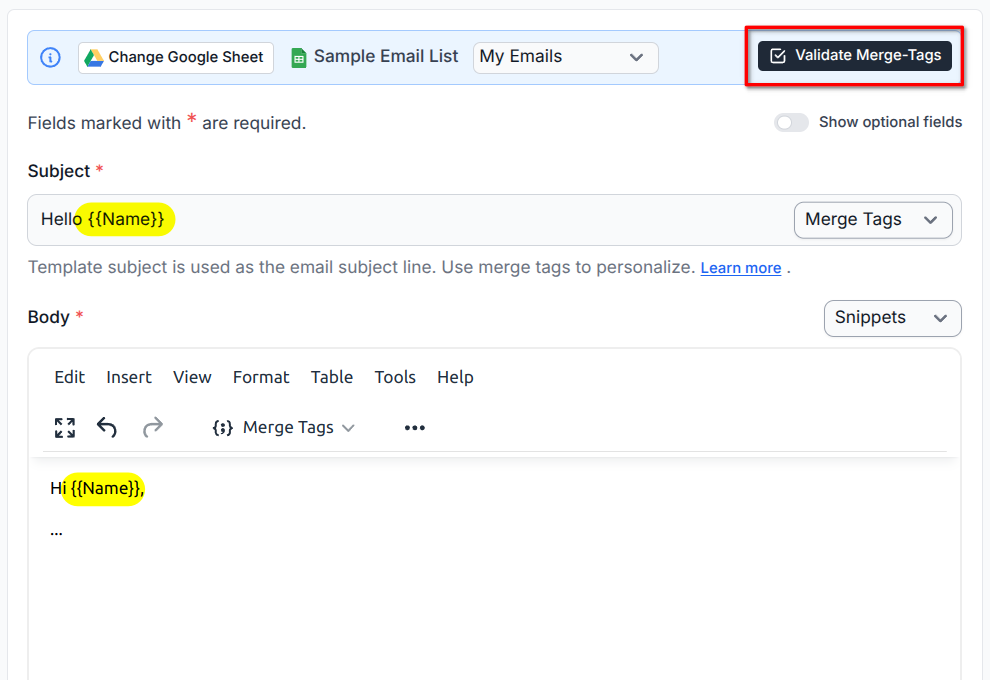
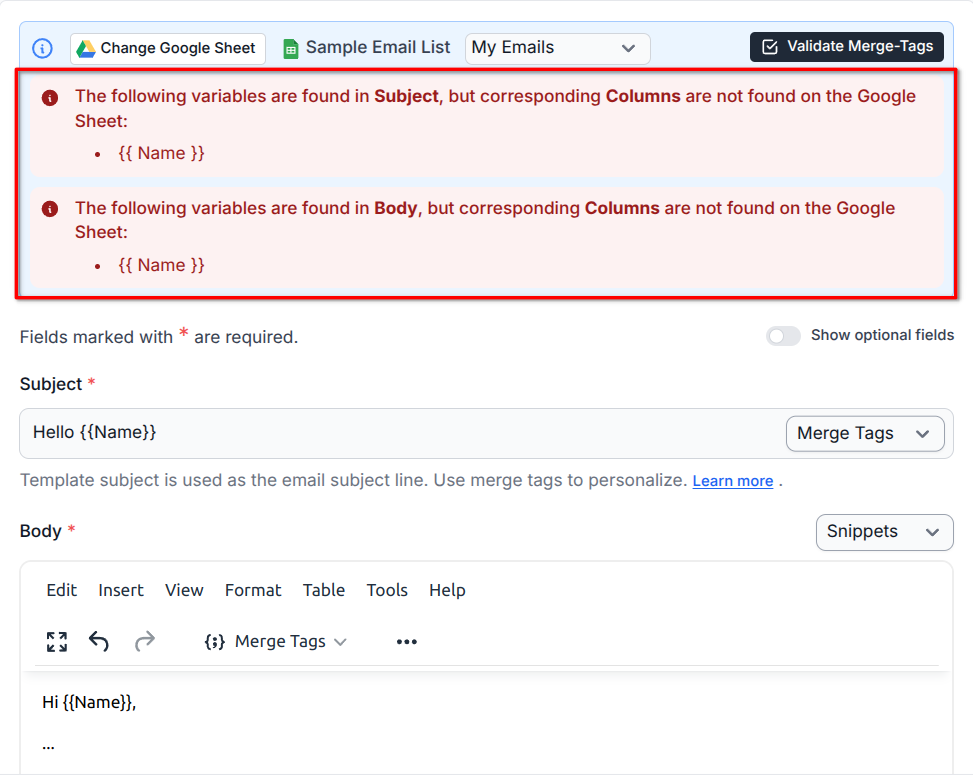
Step 8: Save Your Template
Finally, scroll to the top and click Save Template. Always save your template after making changes—auto-save is coming soon!
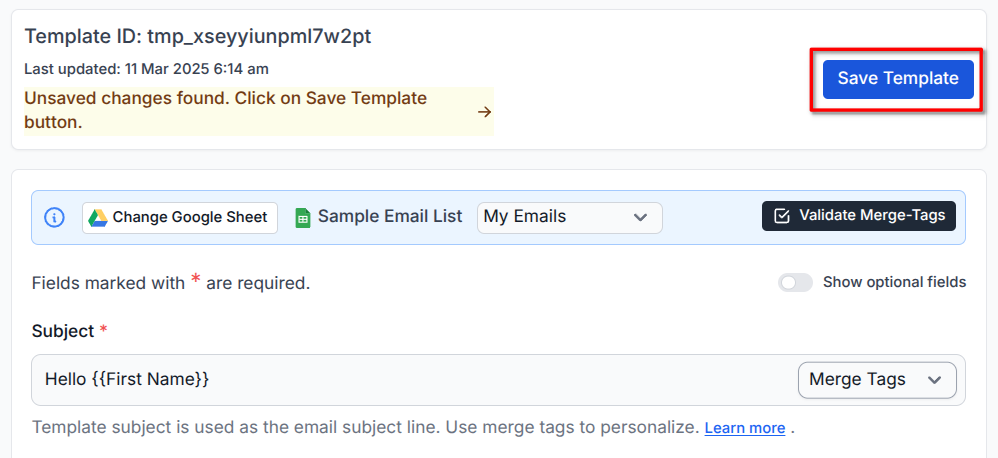
Once saved, your email template is ready to be used in a campaign.
Best Practices for Email Templates
- Keep subject lines clear and engaging.
- Use merge tags wisely—overusing them can make emails look unnatural.
- Preview and test your template before sending.
- Avoid spam-triggering words for better deliverability.
- Keep your design simple for readability across all devices.
- If a campaign is already in progress, avoid editing the template unless you want some recipients to get a different version of the email.
Conclusion
Creating an email template in BetterMerge is simple and essential for sending campaigns. By using merge tags, formatting options, and validation tools, you can ensure your emails are personalized and error-free. Now that your template is ready, you can move on to setting up your email campaign.
BetterMerge.com (formerly mailway.in) is an independent product and is not affiliated with or endorsed by Google LLC. Gmail, Google Sheets, Google Workspace Marketplace and the Google Workspace Marketplace logo are trademarks of Google LLC.