Insert Emojis into Your Email Template
Introduction
This guide explains how to insert emojis into your email templates in BetterMerge. The built-in emoji tool allows you to enhance your emails with expressive symbols.
Step 1: Access the Emoji Tool
Log in to your BetterMerge dashboard and create or edit a template. Click on the emoji icon in the Rich-Text editor toolbar.
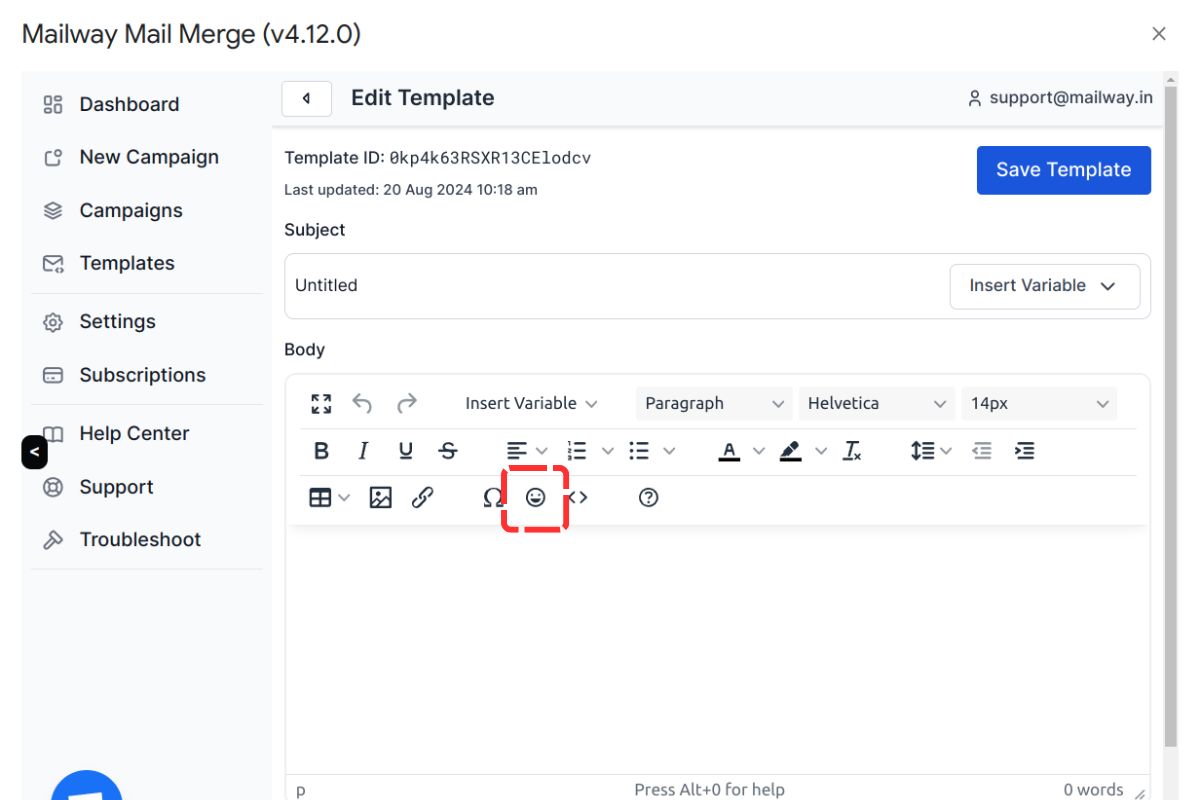
Step 2: Choose an Emoji
A pop-up window will display a selection of emojis. Browse and select the one you want to insert.
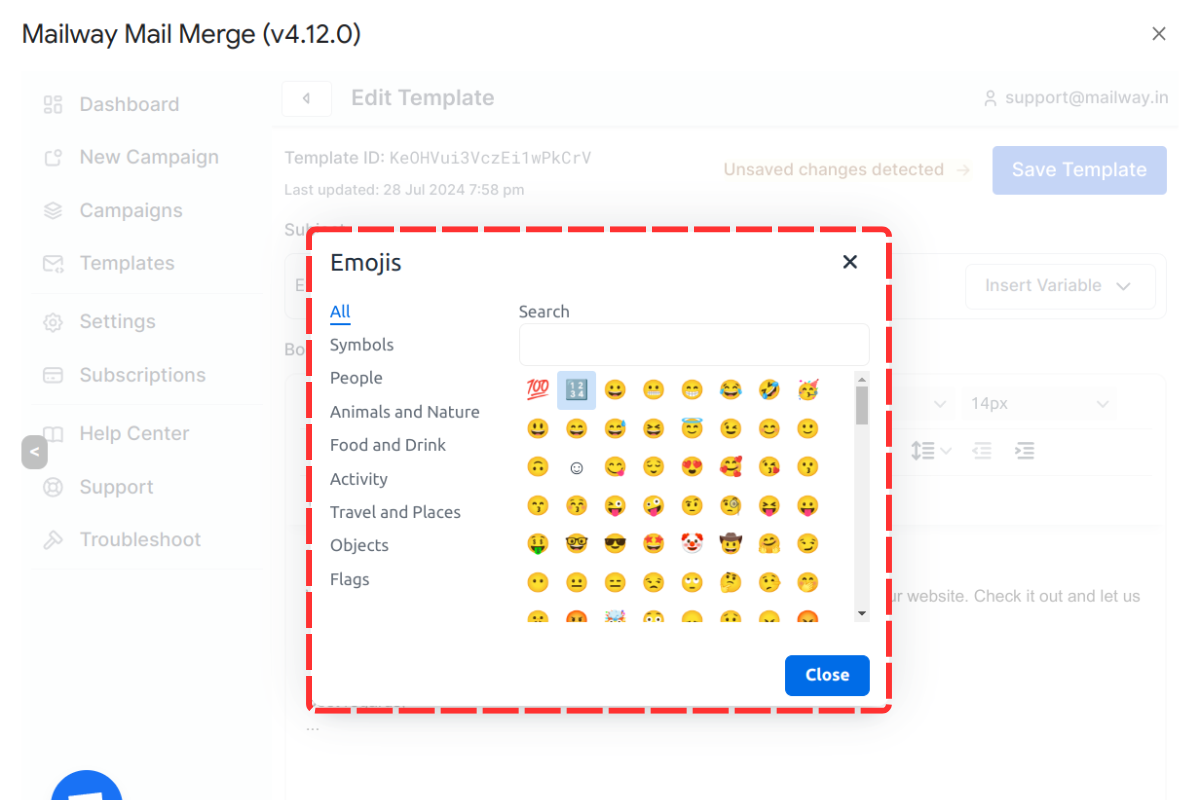
Step 3: Insert the Emoji
The selected emoji will be added to your email template at the cursor’s current position.
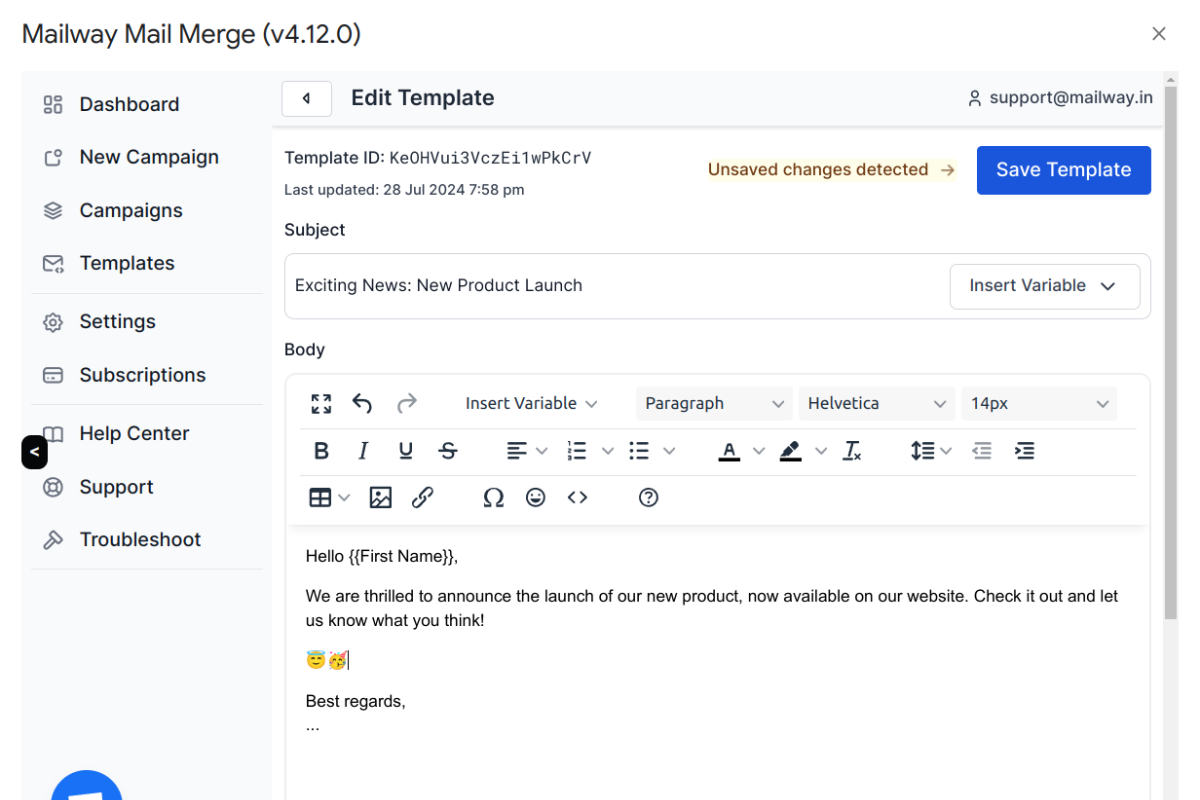
Conclusion
Emojis can make emails more engaging and visually appealing. Use them where appropriate to add a personal touch to your messages.
BetterMerge.com (formerly mailway.in) is an independent product and is not affiliated with or endorsed by Google LLC. Gmail, Google Sheets, Google Workspace Marketplace and the Google Workspace Marketplace logo are trademarks of Google LLC.