Add Images to Your Email Template
Introduction
This guide explains how to add images to your email templates in BetterMerge. You can insert images using a URL or upload them directly from your computer.
Step 1: Open the Image Tool
Log in to your BetterMerge dashboard. Next, create a new template or edit an existing one. In the Rich-Text Editor toolbar, click the image icon.
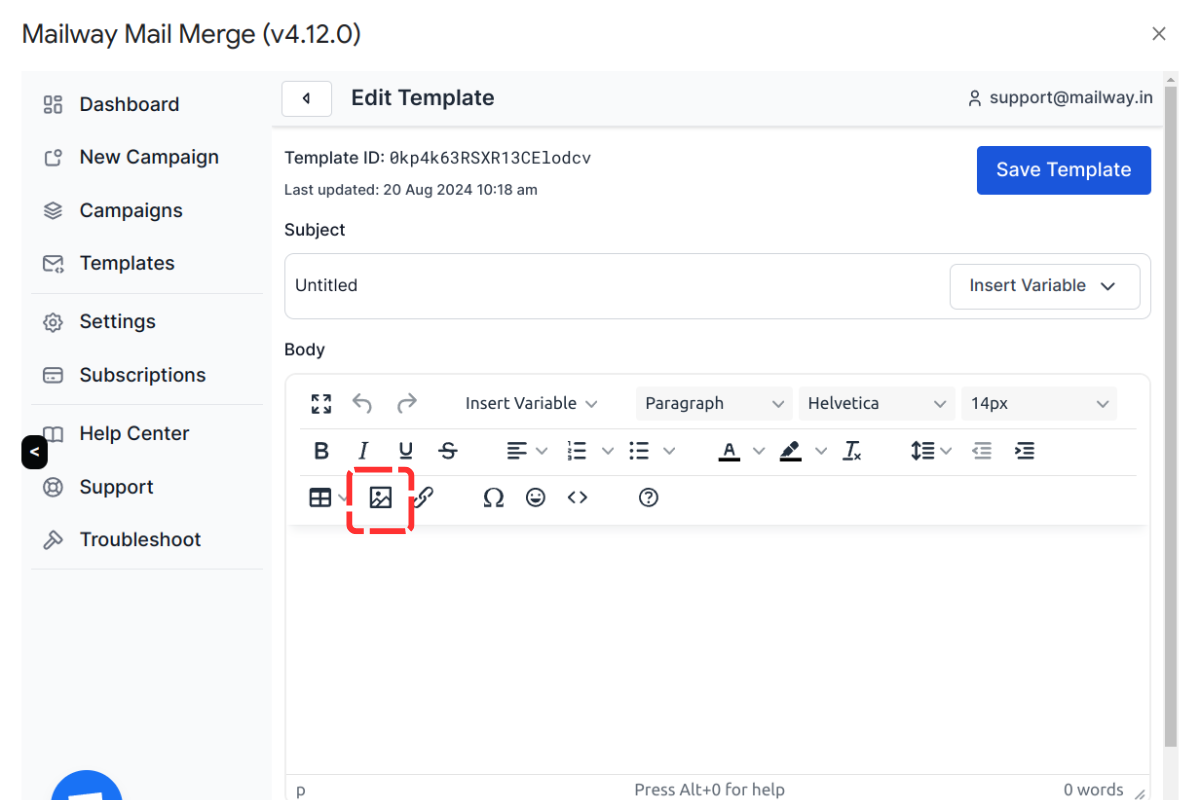
Step 2: Choose Your Image Source
A window will appear with two options:
- General: Add an image by entering a URL.
- Upload: Upload an image from your computer.
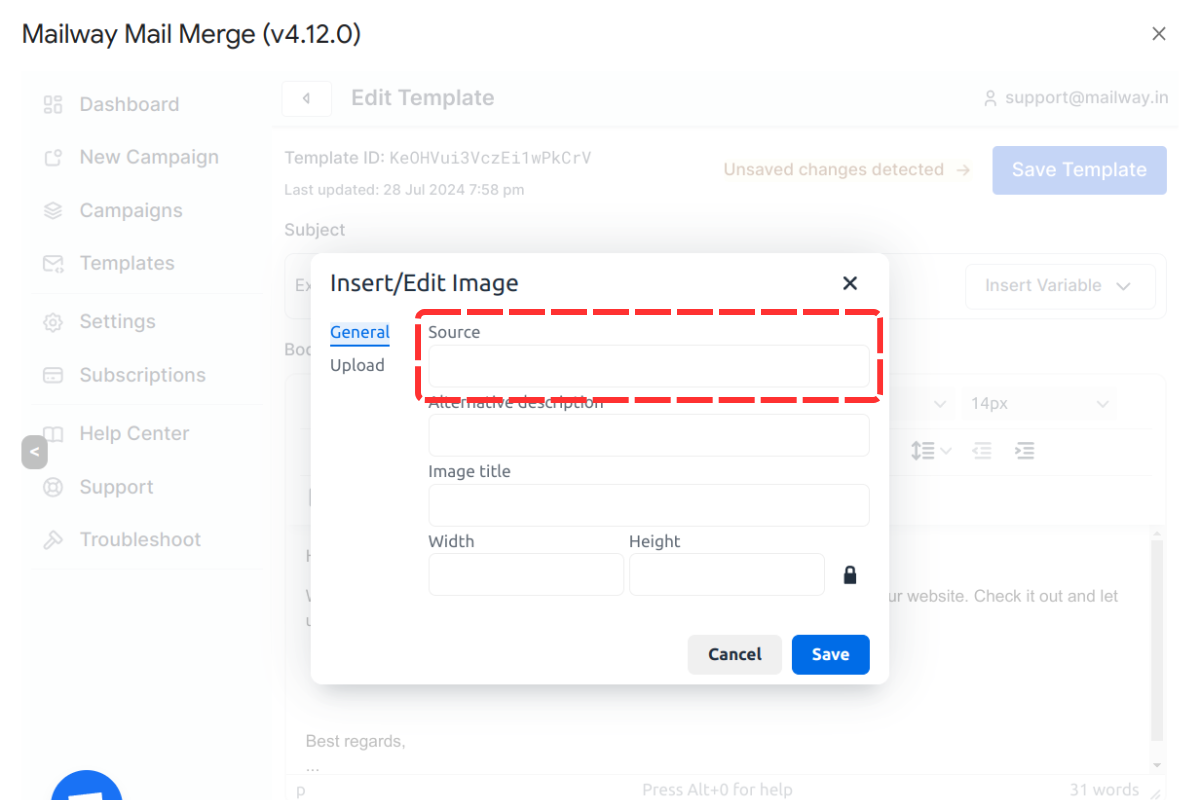
Step 3: Upload an Image
To upload an image, click the Upload tab. Drag and drop an image into the designated area or click Browse for an image to select a file from your computer.
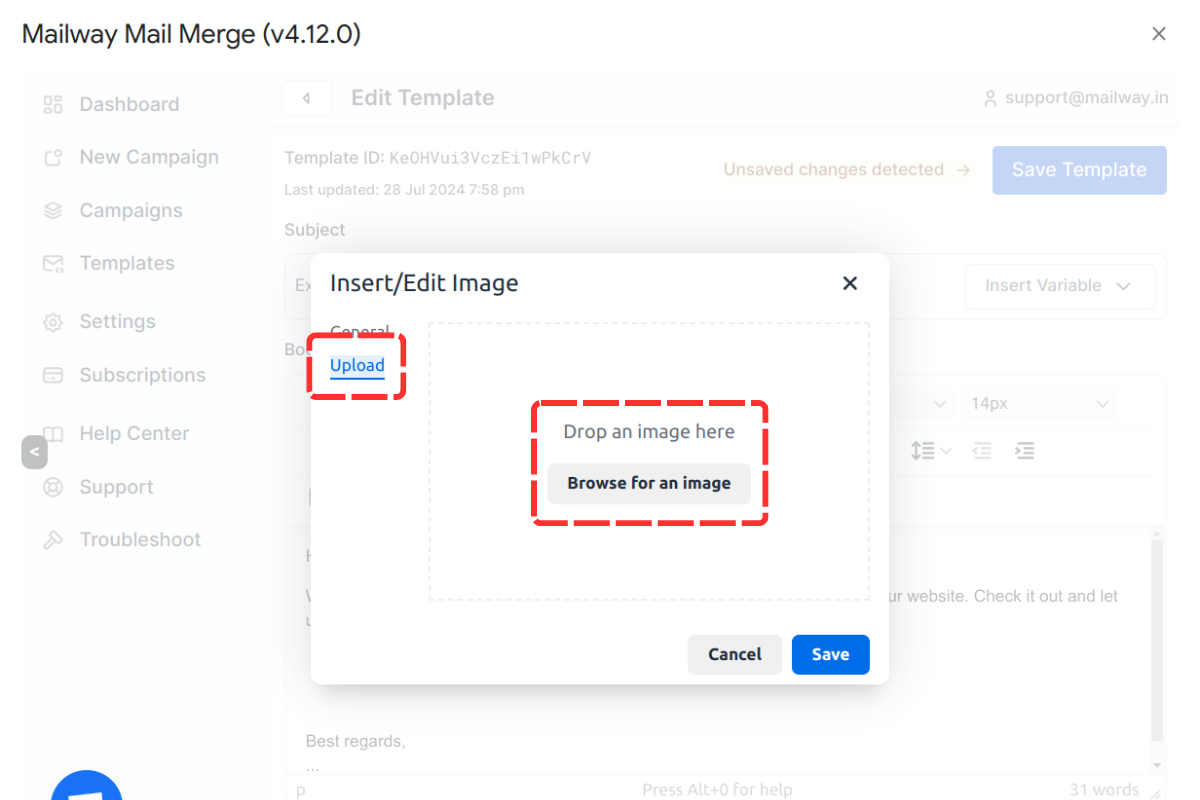
Step 4: Set Image Details
After adding the image, you can enter a description and title. Adjust the width and height as needed, then click Save to insert it into your template.
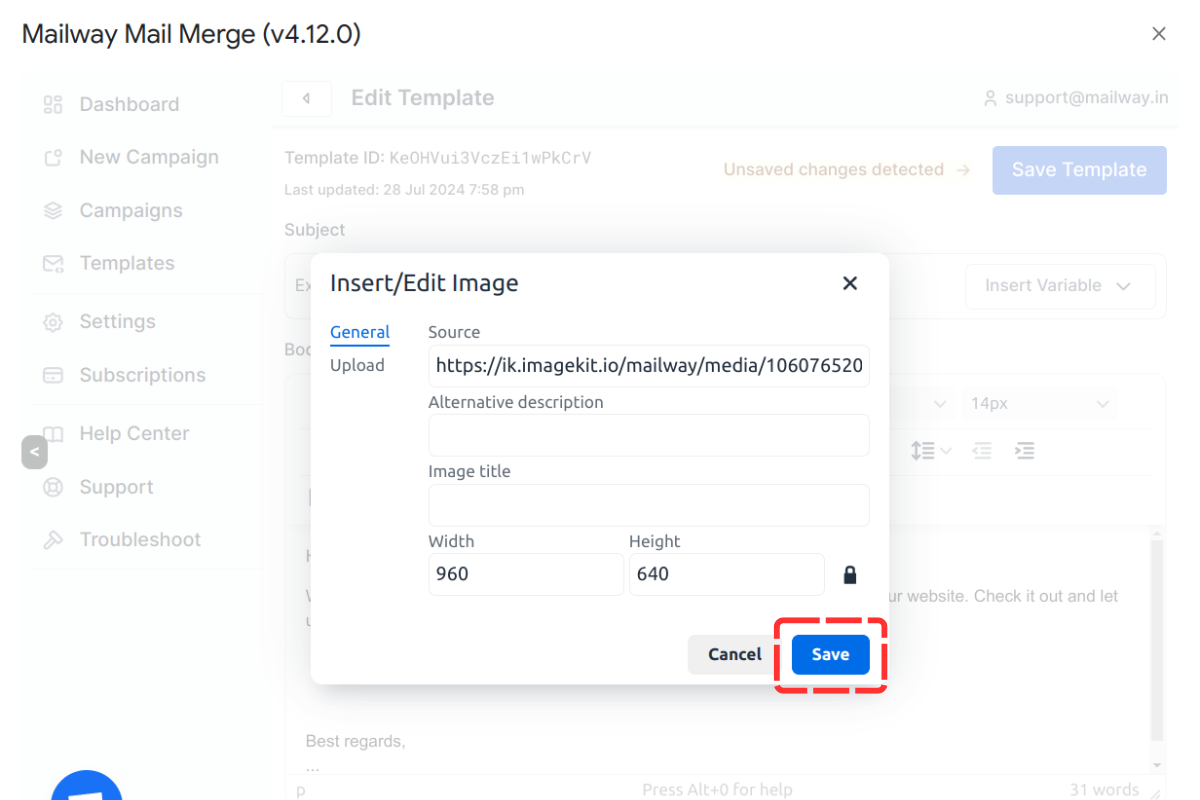
Step 5: Verify the Image
The image will now appear in the email body. You can adjust its placement if necessary.

Conclusion
You can now add images to your email templates in BetterMerge using a URL or by uploading from your computer. This feature helps enhance your emails with visuals when needed.
BetterMerge.com (formerly mailway.in) is an independent product and is not affiliated with or endorsed by Google LLC. Gmail, Google Sheets, Google Workspace Marketplace and the Google Workspace Marketplace logo are trademarks of Google LLC.