Insert Symbols into Your Email Template
Introduction
BetterMerge allows you to insert symbols and special characters into your email templates for better readability and emphasis. This guide explains how to use the built-in symbol tool in the Rich-Text Editor.
Step 1: Access the Symbol Tool
Open your email template in the Rich-Text Editor. In the toolbar, locate and click the symbol tool.
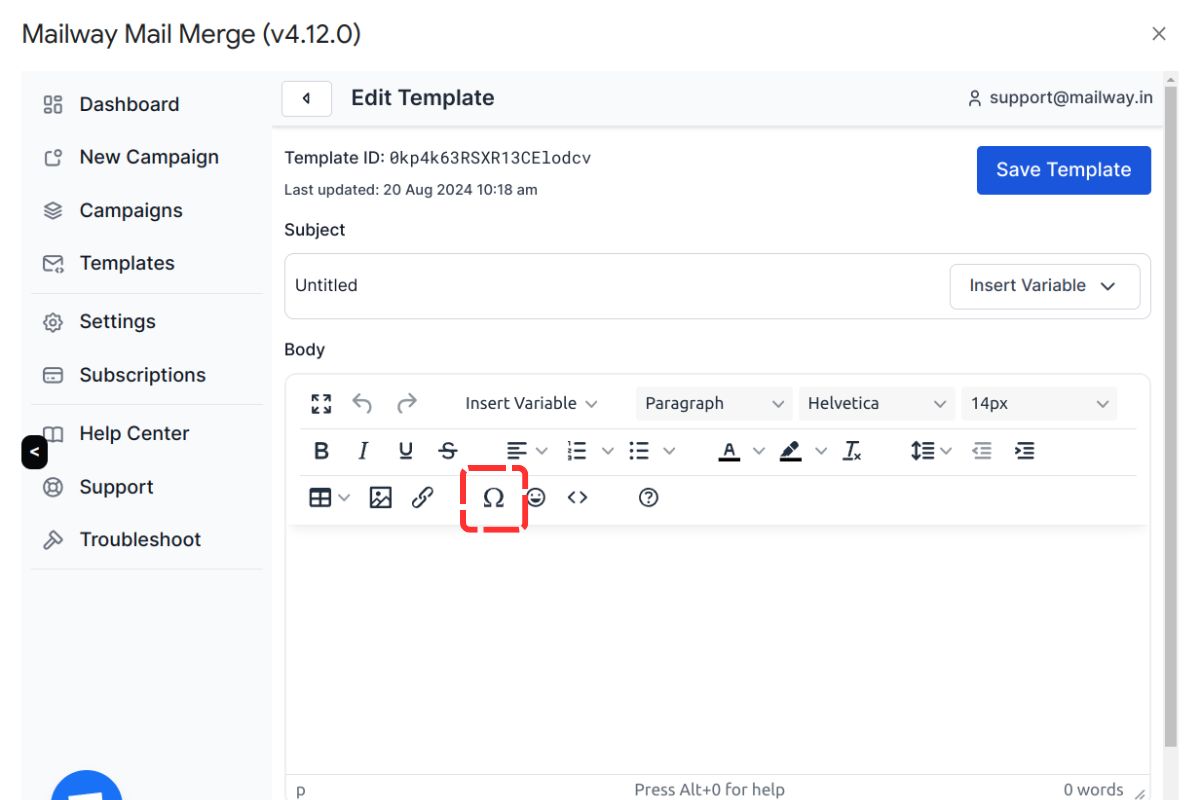
Step 2: Select a Symbol
A window will appear with a variety of symbols and special characters. Browse the list and click on the symbol you want to insert.
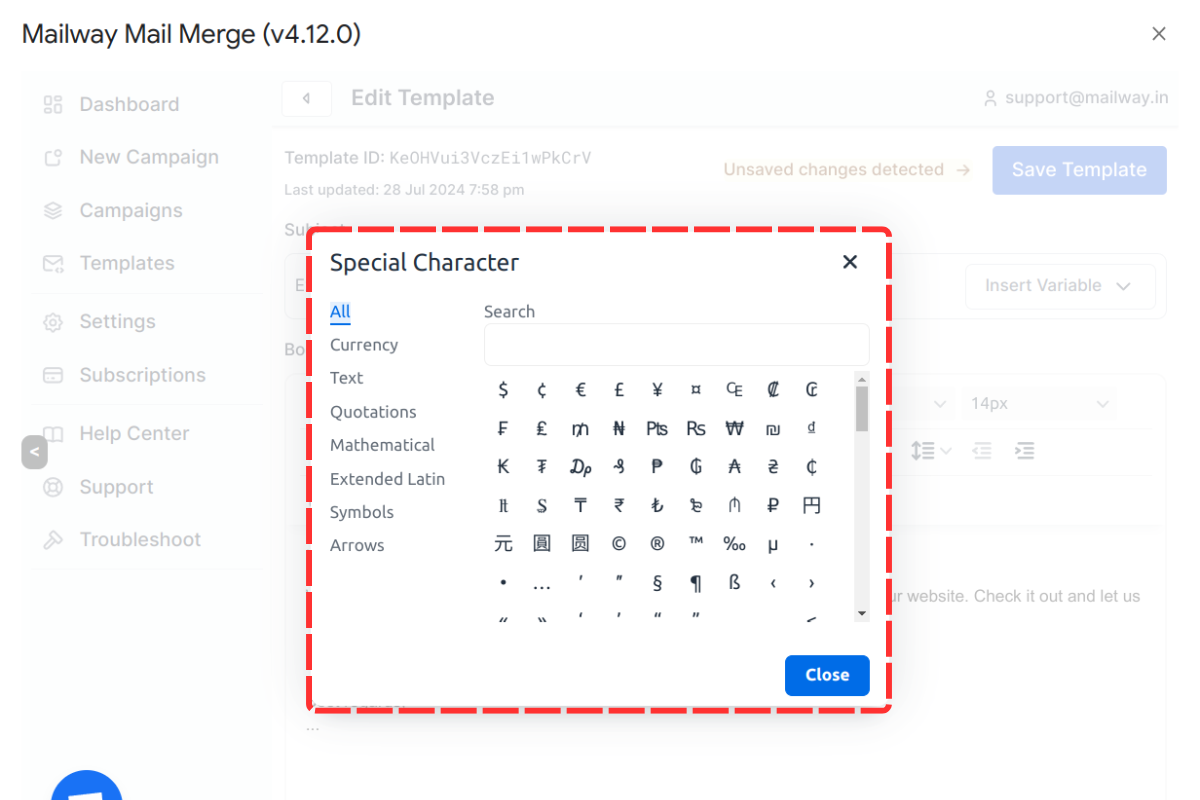
Step 3: Insert the Symbol
The selected symbol will be inserted at the current cursor position in your email template.
Conclusion
You can now insert symbols and special characters into your email templates using BetterMerge. This feature helps highlight key points and improves formatting in your emails.
BetterMerge.com (formerly mailway.in) is an independent product and is not affiliated with or endorsed by Google LLC. Gmail, Google Sheets, Google Workspace Marketplace and the Google Workspace Marketplace logo are trademarks of Google LLC.