Add Personalized Attachments
Introduction
In this article, you will learn how to send personalized attachments using BetterMerge. This feature allows you to include unique files for each recipient directly from Google Sheets, improving email personalization and automation.
Step 1: Prepare Your Google Sheets
Set up a Google Sheet with a dedicated column for attachments:
- For a single attachment, create a column named “Attachment.”
- For multiple attachments, add columns labeled “Attachment 1,” “Attachment 2,” etc.

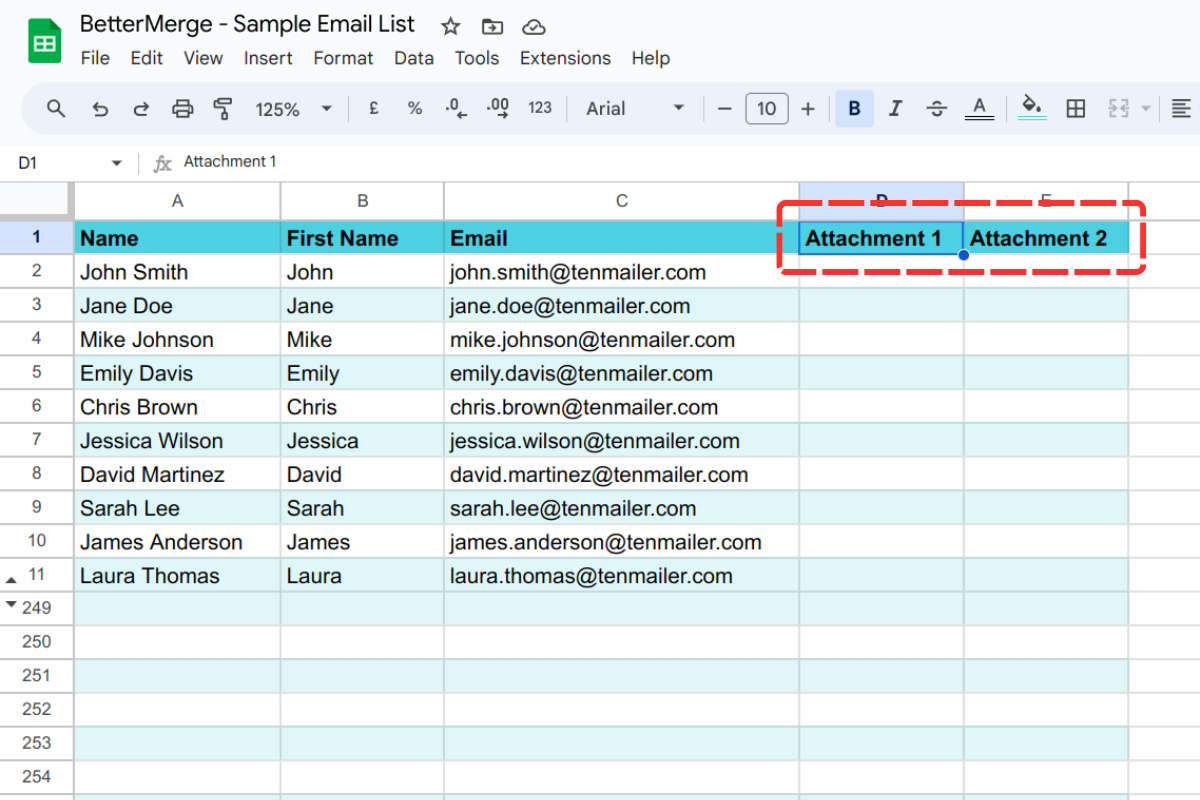
Step 2: Store Files in Google Drive
Ensure that the files you plan to attach are stored in Google Drive. Supported file formats include:
- Google Docs, Google Sheets, Google Slides
- PDF, MS Word, MS Excel, MS PowerPoint

Step 3: Share Files in Google Drive
To allow recipients to access attachments:
- Select the file in Google Drive.
- Click the three-dot menu and choose “Share.”
- In the sharing dialog, click “Share” again.
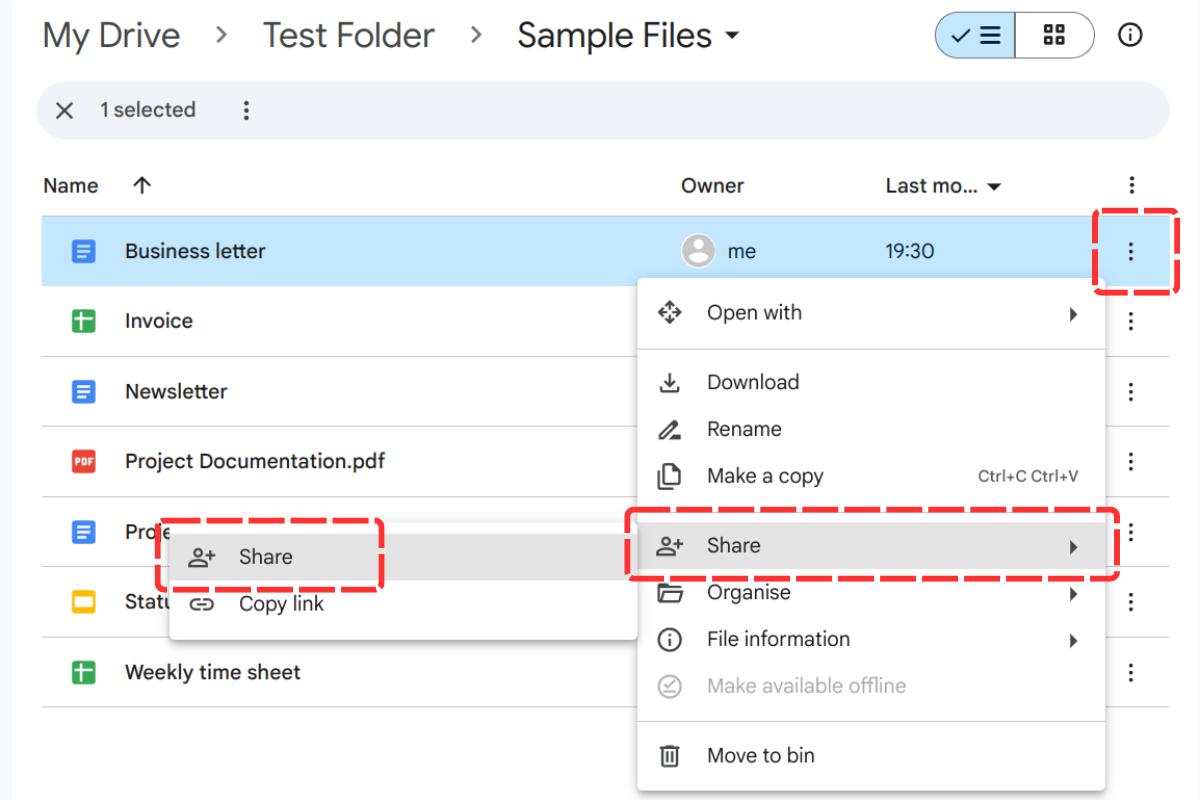
Step 4: Adjust Sharing Settings
Modify sharing settings to ensure accessibility:
- Set “General Access” to “Anyone with the link.”
- Click “Copy link” to copy the file’s shareable link.
- Click “Done” to close the dialog.
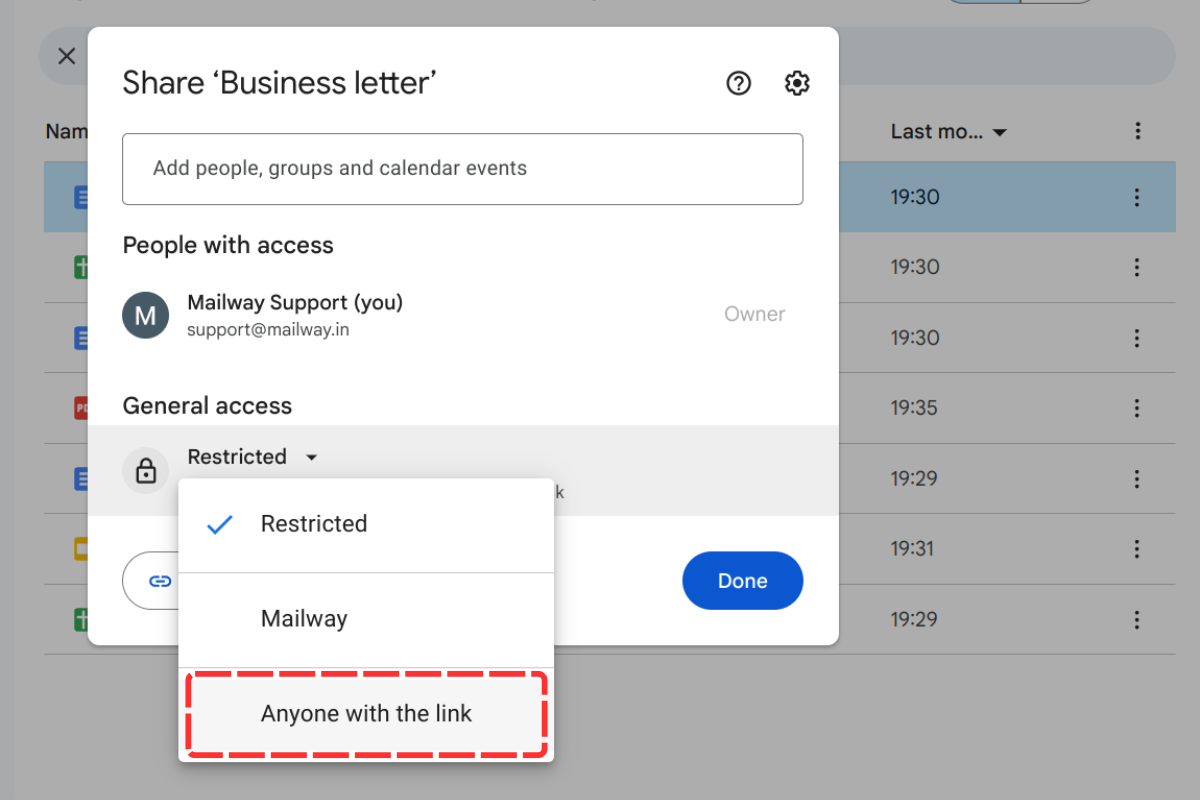
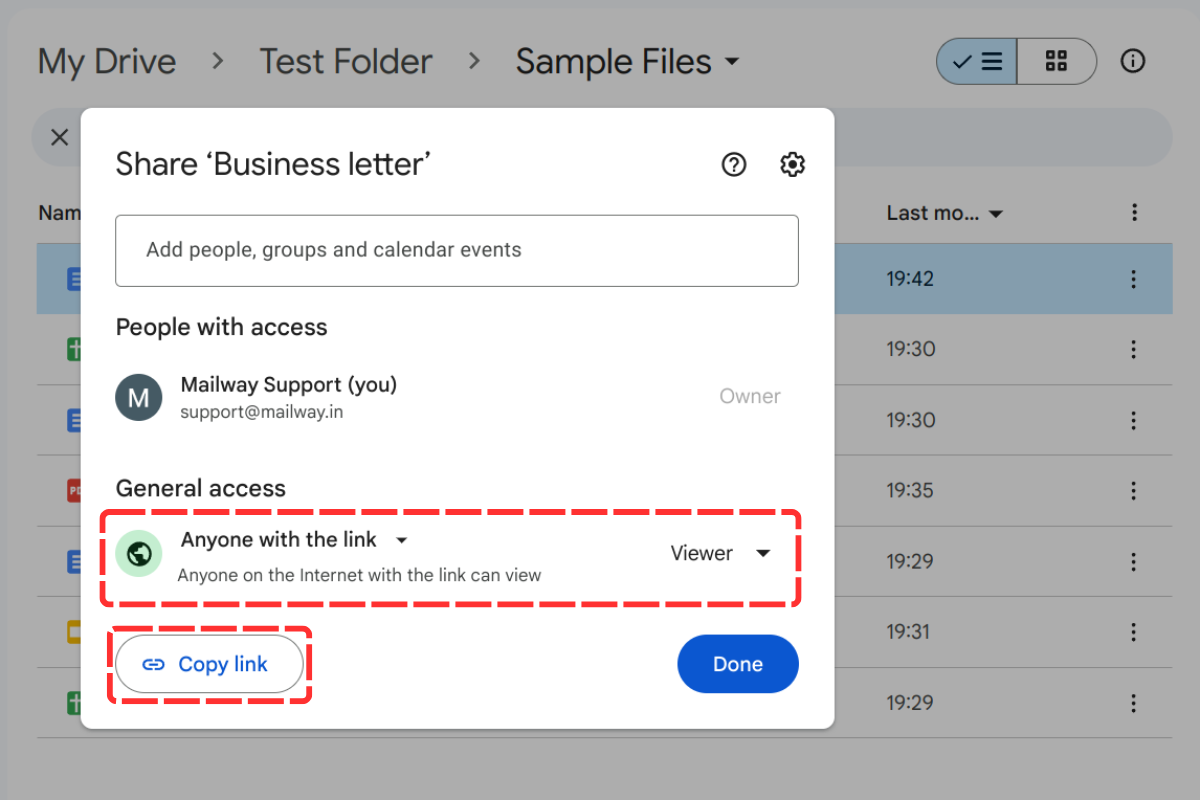
Step 5: Paste Links in Google Sheets
Paste the copied link into the “Attachment” column for each recipient. Leave the field blank for recipients who do not require an attachment.
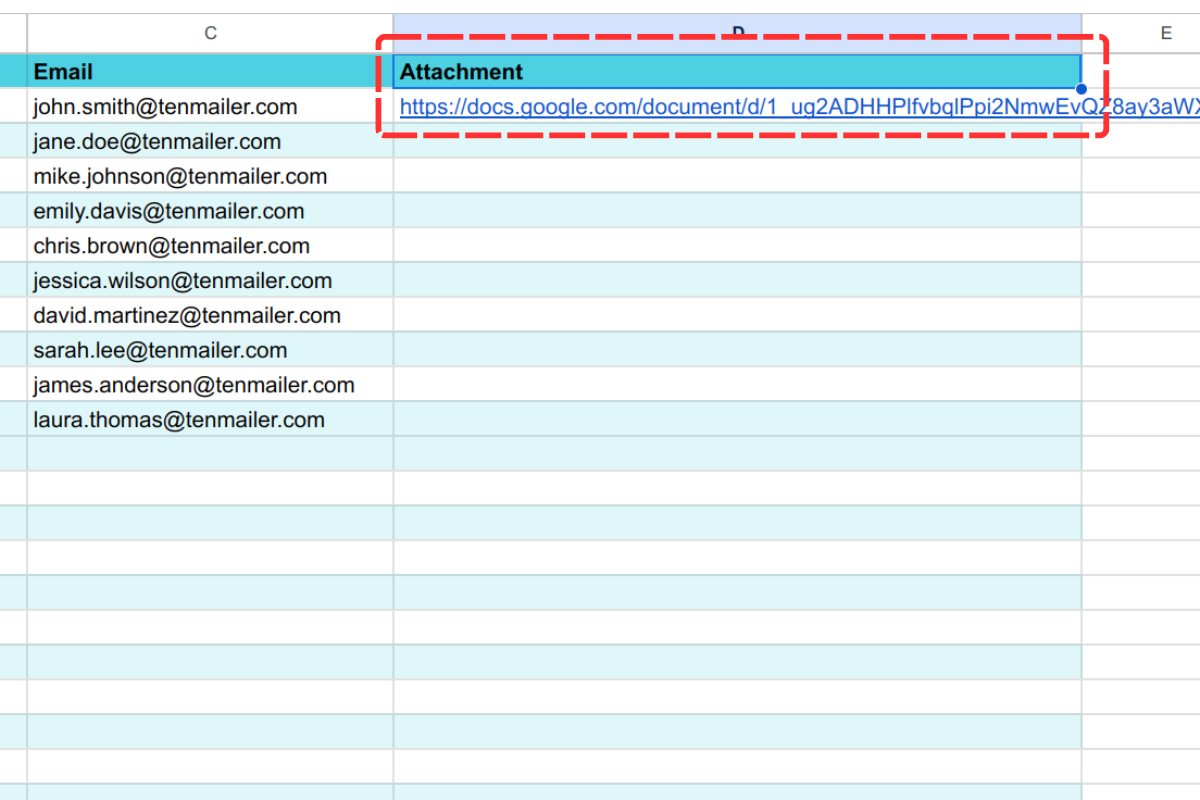
Step 6: Share a Folder for Multiple Files
To simplify sharing, you can share an entire folder:
- Create a folder in Google Drive and move all required files inside.
- Share the folder using the same steps.
- All files within the folder will inherit the shared access.
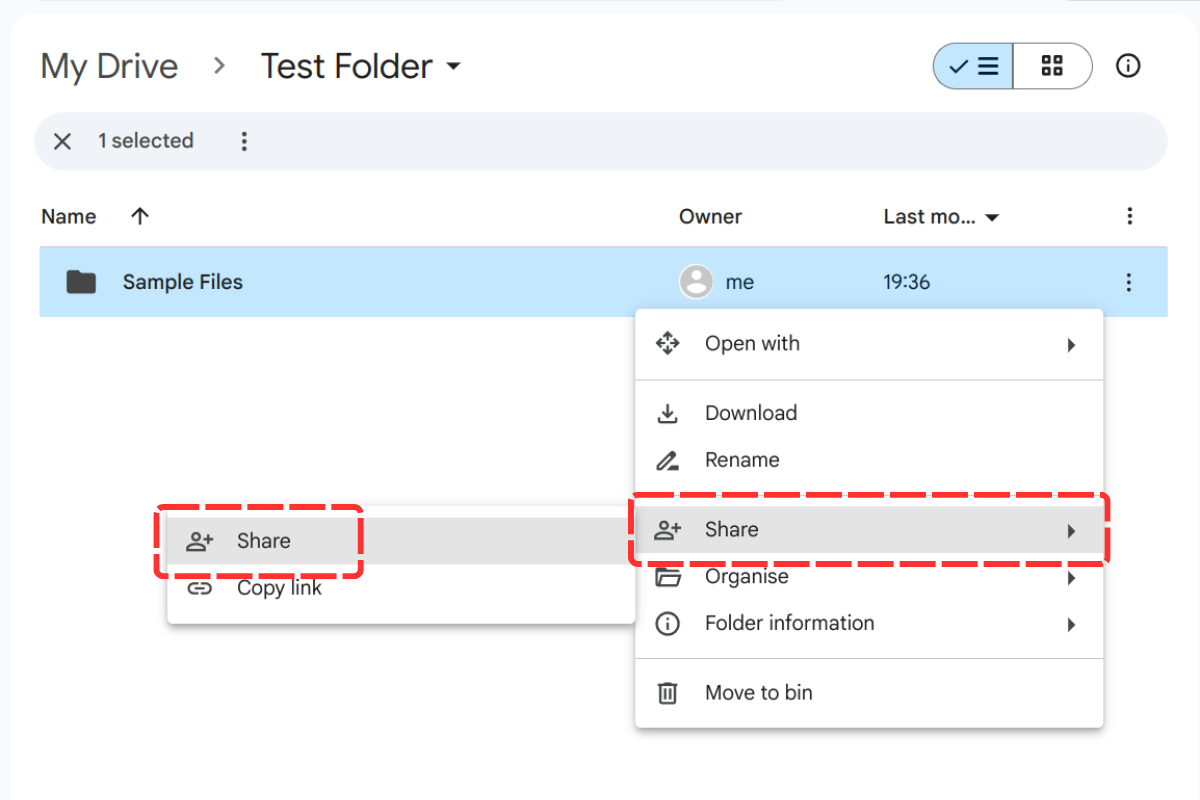
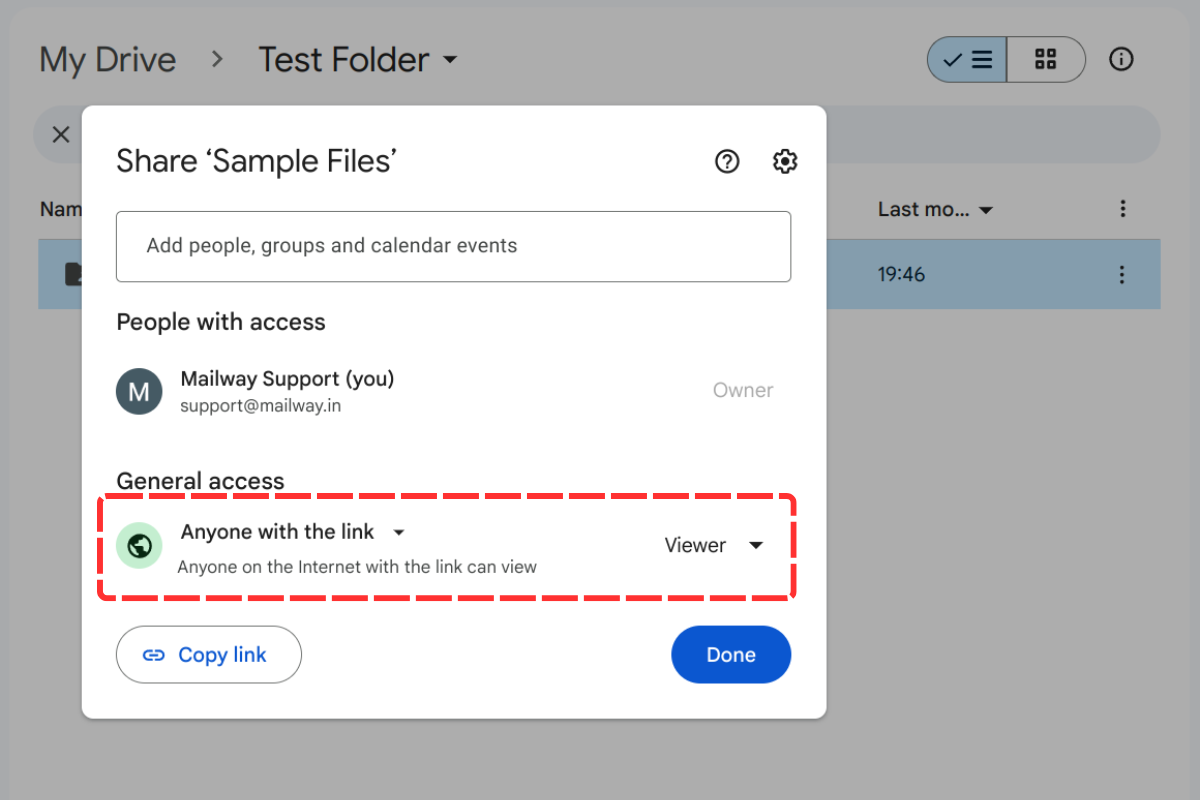
Step 7: Finalize and Send Your Campaign
Once all attachment links are added to Google Sheets:
- Create a new campaign.
- In the “Recipients” section, enable the “Personalized Attachments” toggle.
- Complete the setup, and BetterMerge will automatically include the attachments.
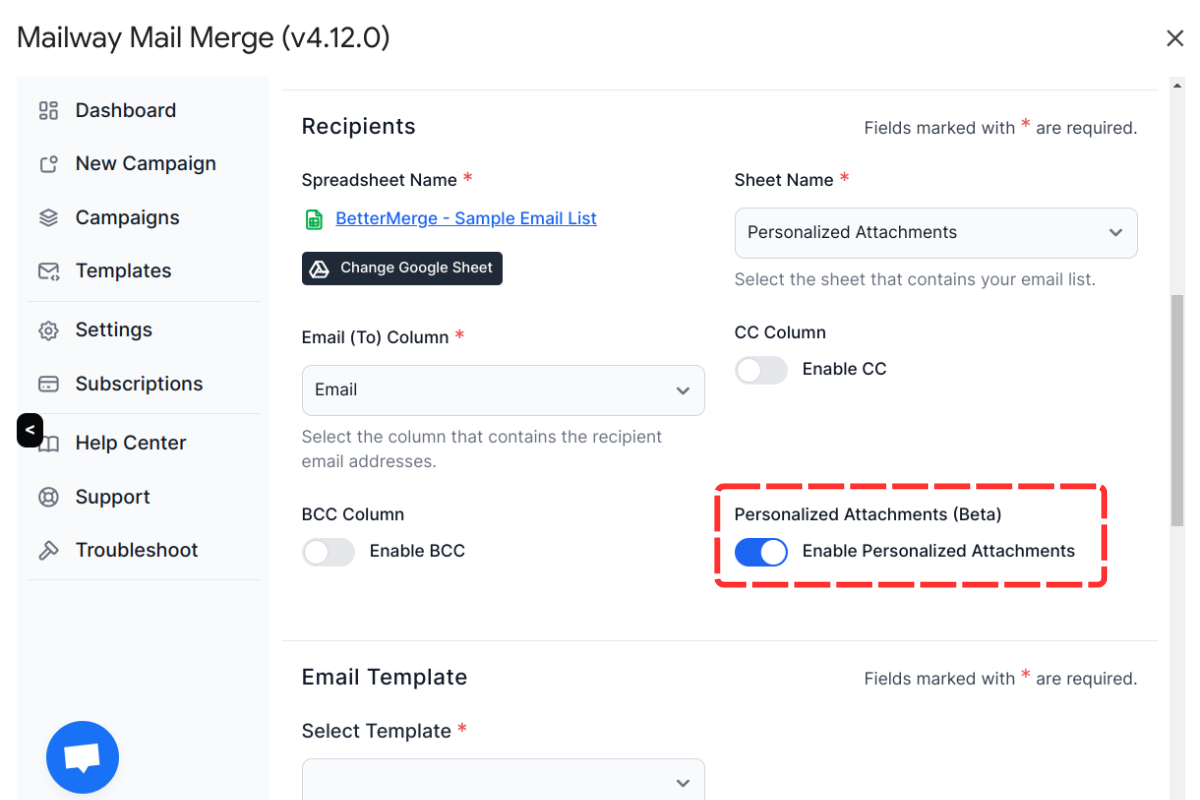
Frequently Asked Questions
Why use personalized attachments?
Personalized attachments allow you to send unique files to each recipient, enhancing engagement and relevance.
What file types are supported?
You can attach Google Docs, Sheets, and Slides, as well as PDFs, Microsoft Word, Excel, and PowerPoint files. Google Drive files are automatically converted to Microsoft Office format.
What is the maximum file size?
Each attachment can be up to 5 MB. For larger files, consider providing a download link instead.
Can I send the same attachment to all recipients?
Yes, you can use the standard attachment feature. Learn more.
Do recipients need special permissions to access attachments?
No, as long as the file’s sharing settings are set to “Anyone with the link.”
Can I attach multiple files?
Yes, you can include multiple attachments by adding separate columns in Google Sheets (e.g., “Attachment 1,” “Attachment 2”).
What happens if an attachment field is empty?
If a recipient’s attachment field is blank, they will receive the email without an attachment.
Can I track whether recipients download the attachments?
BetterMerge does not track attachment downloads, but you can monitor access through Google Drive’s activity log.
How do I ensure file security?
Use “Anyone with the link” only when broad access is acceptable. For sensitive information, restrict access to specific recipients.
Conclusion
Personalized attachments enhance email relevance and efficiency. With BetterMerge, you can easily send tailored files, ensuring each recipient receives the correct documents. This feature is ideal for contracts, reports, or other customized materials, making email communication more effective.
BetterMerge.com (formerly mailway.in) is an independent product and is not affiliated with or endorsed by Google LLC. Gmail, Google Sheets, Google Workspace Marketplace and the Google Workspace Marketplace logo are trademarks of Google LLC.