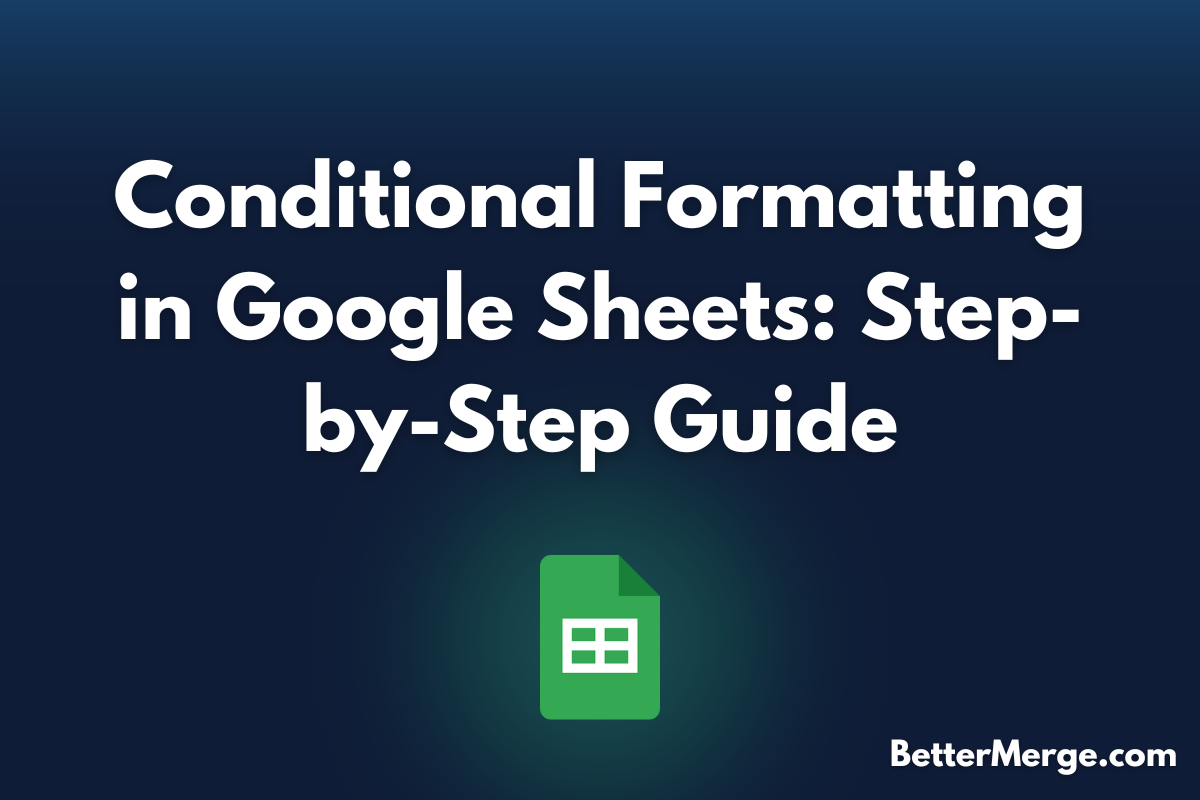Conditional formatting in Google Sheets is an incredibly powerful tool for visualizing data. It allows you to automatically apply formatting to cells based on their values, helping you quickly identify trends, outliers, and important data points. In this step-by-step guide, we’ll explore how to use conditional formatting effectively.
1. What is Conditional Formatting?
Conditional formatting is a feature in Google Sheets that automatically applies colors or formatting styles to cells that meet specific criteria. For example, you could highlight all sales figures below a target, identify the top 10% of performers, or color-code tasks by their completion status.
Why Use It?
- Highlight Trends: See data patterns at a glance (e.g., rising sales, student grades).
- Spot Errors: Easily find values that are out of range or missing.
- Improve Data Presentation: Make your spreadsheet more visually appealing and easier to read.
2. How to Apply Conditional Formatting in Google Sheets
Follow these steps to get started with conditional formatting:
Step 1: Select the Data Range
First, highlight the range of cells where you want to apply the formatting. For example, if you’re formatting a list of sales figures in column B, select the relevant cells, like B2:B20.
Step 2: Open the Conditional Formatting Menu
Go to the top menu and click on Format > Conditional formatting. This will open the conditional formatting rules pane on the right side of your sheet.
Step 3: Set the Formatting Rules
In the pane, you can choose a formatting style and define the condition. For instance, if you want to highlight values greater than 500:
- Format cells if…: Select "Greater than".
- Value or formula: Enter 500.
- Choose a color to highlight these cells (e.g., green for values over 500).
Click Done to apply the rule.
3. Common Use Cases for Conditional Formatting
Use Case 1: Highlight Cells Based on Value
A common scenario is highlighting cells above or below a certain threshold. For example:
- Tracking sales performance: Highlight sales figures below $1,000 in red to identify underperforming areas.
- Student grades: Color cells green for grades above 80%, and red for grades below 50%.
Use Case 2: Color Scale for Ranges
Conditional formatting also allows you to apply color gradients. This is helpful when working with a large dataset where relative values are important:
- Sales data: Apply a gradient from green (high sales) to red (low sales). This will visually represent performance across all sales reps or regions.
- Temperature or stock prices: Create a heatmap effect to show trends in increasing or decreasing values.
To use a color scale:
- Select your range of cells.
- Choose Format > Conditional formatting.
- Under Format cells if, choose Color scale.
- Customize your colors or use a preset.
Use Case 3: Highlight Duplicates
Another valuable application is identifying duplicate values in your data. This is particularly useful when cleaning up lists (e.g., emails or product SKUs):
- Example: To highlight duplicate entries in column A, use a custom formula =COUNTIF(A:A, A1)>1. This formula checks if any value appears more than once in the range.
Use Case 4: Flagging Blank Cells
Missing data can disrupt reports or calculations. Conditional formatting can automatically flag blank cells so you can easily spot gaps in the data:
- Example: Select the data range and apply a custom formula =ISBLANK(A1) to highlight empty cells.
4. Advanced Conditional Formatting Techniques
Custom Formulas
Using custom formulas in conditional formatting unlocks more advanced functionality. With formulas, you can create highly specific rules:
- Highlight the Entire Row Based on a Cell Value Sometimes, you might want to highlight an entire row if a cell meets certain conditions. For example, if the value in column B is "Pending", highlight the whole row:
- Select the entire data range (e.g., A2:C20).
- Use the custom formula =$B2="Pending".
- Choose a background color (e.g., yellow) to highlight rows where the task is still pending.
- Conditional Formatting with Multiple Conditions You can use formulas to apply formatting based on multiple conditions. For example, if you want to highlight cells where sales are less than 500 but more than 200, you can use:
- =AND(A1>200, A1<500)
Using Conditional Formatting Across Sheets
You can apply conditional formatting across multiple sheets, but you’ll need to use custom formulas. For instance, if you want to compare values from Sheet1 to Sheet2, use a formula like =Sheet2!A1 > A1. This will apply conditional formatting based on whether the values in Sheet2 are greater than the ones in Sheet1.
5. Managing and Editing Rules
You may want to edit, prioritize, or remove conditional formatting rules over time. Here's how you can manage them:
Editing Rules
To change a rule:
- Select the range of cells.
- Go to Format > Conditional formatting.
- Click on the rule you want to edit in the side panel and adjust the condition or formatting style.
Deleting Rules
To delete a rule, simply select the rule in the conditional formatting pane and click on the trash can icon next to it.
Rule Priority
If multiple rules apply to the same range of cells, they will be applied in order. You can rearrange rules by clicking and dragging them in the side panel.
6. Practical Tips for Using Conditional Formatting Effectively
Tip 1: Keep It Simple
While it's tempting to apply multiple rules and colors, too much formatting can make your data hard to read. Stick to one or two rules per dataset to keep your spreadsheet clean and focused.
Tip 2: Test Your Rules
After applying a new rule, scroll through your data to ensure it's working as expected. It's easy to misapply a formula or rule, especially with custom logic.
Tip 3: Use Sparingly for Large Data Sets
Conditional formatting can slow down performance in large spreadsheets. If you’re working with thousands of rows, consider simplifying the rules or using them only on key columns.
7. Examples of Conditional Formatting in Action
Example 1: Task Management
Let’s say you have a task list with deadlines and completion status:
- Use conditional formatting to highlight overdue tasks in red.
- Tasks that are completed can be automatically marked in green.
Example 2: Financial Tracking
In a budget spreadsheet, you can use conditional formatting to:
- Highlight expenses that exceed a certain threshold.
- Color-code monthly totals based on whether they are over or under budget.
Conclusion
Mastering conditional formatting in Google Sheets can transform how you analyze and present data. Start applying these tips today to make your spreadsheets more insightful and efficient!