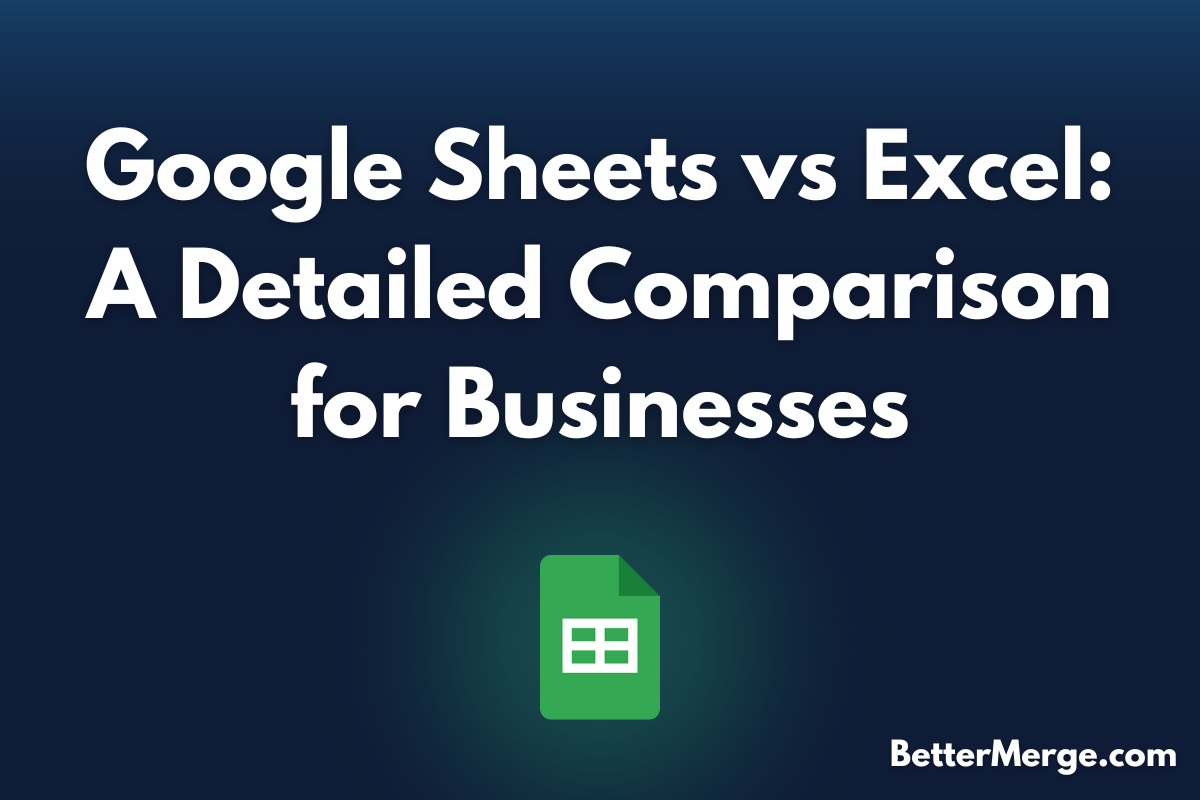Google Sheets and Microsoft Excel are two of the most popular spreadsheet tools used by businesses worldwide. Both offer robust features for data analysis, reporting, and collaboration. However, there are notable differences that can impact which tool is more suitable for a business, depending on its specific needs. In this detailed comparison, we'll explore how Google Sheets and Excel stack up against each other in terms of functionality, collaboration, pricing, and more, helping businesses make an informed decision.
1. Cloud-Based vs Desktop Software
One of the most significant differences between Google Sheets and Excel is their underlying platform.
Google Sheets: A Cloud-First Approach
Google Sheets is a cloud-based tool. It lives entirely online, meaning users can access their spreadsheets from any device with internet access. This makes it especially convenient for businesses that require team members to work remotely or collaborate in real-time.
Advantages of Google Sheets’ cloud-based nature:
- Automatic saving: Changes are saved instantly, preventing data loss.
- Access from any device: Works on any browser, and has mobile apps.
- Easy collaboration: Multiple users can work on the same document simultaneously without the need for special setup.
Excel: Primarily Desktop Software
Excel, on the other hand, has long been a desktop application. While Microsoft now offers cloud capabilities through Excel Online (part of the Microsoft 365 suite), its desktop version is still more powerful and widely used.
Advantages of Excel's desktop approach:
- More processing power: Handles large datasets more effectively than most cloud-based solutions.
- Advanced features: The desktop version provides more advanced functionalities than Excel Online.
- Offline access: Can be used without an internet connection, which is beneficial for users in areas with unstable connectivity.
2. Collaboration and Real-Time Editing
Collaboration is crucial for many businesses, especially those with distributed teams. Here's how Google Sheets and Excel compare in this area.
Google Sheets: Seamless Real-Time Collaboration
Google Sheets was designed with real-time collaboration in mind. Multiple users can edit the same spreadsheet simultaneously, and each user’s cursor is visible to others. Changes are reflected instantly, making it ideal for team-based projects.
Key collaboration features in Google Sheets:
- Real-time editing: No need to merge changes later—everyone sees updates as they happen.
- Commenting and suggesting: Team members can leave comments or suggestions without changing the original data.
- Version history: You can easily track changes and revert to earlier versions if needed.
Excel: Strong but Lagging in Real-Time Collaboration
Excel offers collaboration through Excel Online and OneDrive, but its real-time editing capabilities are not as smooth as Google Sheets’. While multiple users can work on a document simultaneously using Excel Online, there can be occasional sync delays. Also, Excel’s desktop version doesn’t support simultaneous editing, which limits real-time collaboration.
Key collaboration features in Excel:
- Co-authoring in Excel Online: Allows real-time collaboration in the cloud, though not as smooth as Google Sheets.
- Comments and track changes: Users can comment on cells and track changes to manage document revisions.
3. Functions and Features
When it comes to advanced features and formulas, Excel has long been the industry standard. However, Google Sheets has been closing the gap in recent years.
Google Sheets: Solid but Limited for Complex Data
Google Sheets offers a wide range of basic and advanced functions, such as VLOOKUP, IMPORTRANGE, and QUERY. For most small-to-medium businesses, these functions are more than sufficient.
Key features of Google Sheets:
- Built-in cloud integration: Easy to pull data from other Google services like Google Analytics or Google Ads.
- Collaboration-focused formulas: Functions like IMPORTRANGE allow users to pull data from other Sheets, making it easy to integrate information across teams.
- Add-ons: A marketplace for additional functions and tools, helping you extend Google Sheets’ capabilities (e.g., data connectors, automation tools).
However, for complex tasks such as financial modeling or handling very large datasets, Google Sheets may struggle due to performance limitations and lack of advanced functions.
Excel: The Powerhouse of Features
Excel excels (pun intended) when it comes to advanced functions and features. From Pivot Tables to Power Query, Excel’s depth of functionality is unmatched, making it the preferred choice for professionals dealing with complex data analysis.
Key features of Excel:
- Advanced formulas: Excel supports complex formulas such as XLOOKUP, SUMPRODUCT, and INDEX MATCH, offering greater flexibility for data manipulation.
- Data handling: Excel can manage much larger datasets than Google Sheets, making it ideal for enterprise-level operations.
- Custom macros and VBA scripting: For businesses that require custom automation or bespoke data solutions, Excel offers powerful macro functionality through Visual Basic for Applications (VBA).
4. Automation Capabilities
Automation can save businesses significant time and resources, and both Google Sheets and Excel offer ways to automate repetitive tasks.
Google Sheets: Automation through Google Apps Script
Google Sheets supports automation via Google Apps Script, a JavaScript-based platform. It allows users to create custom functions, automate workflows, and even integrate Google Sheets with other services (like Gmail or Google Calendar).
Common automation tasks in Google Sheets:
- Automating reports: Schedule Google Sheets to send reports via email.
- Custom functions: Create personalized formulas or functions based on business needs.
- APIs and third-party integrations: Google Apps Script allows you to pull data from external sources (e.g., weather, stock prices).
Excel: VBA and Power Automate
Excel’s automation capabilities are more advanced, especially through its VBA (Visual Basic for Applications), which enables users to automate almost any task. For businesses already using Microsoft 365, Excel integrates with Power Automate, allowing for sophisticated workflows across multiple apps.
Key automation features in Excel:
- Macros: Record macros for repetitive tasks or write VBA code to create complex automations.
- Power Automate integration: Build workflows that span across other Microsoft services, like Outlook or Teams, to automate business processes.
- Add-ins and templates: Excel’s vast library of templates and add-ins supports automation for various business functions, such as finance, marketing, or project management.
5. Data Handling and Processing Power
When dealing with large datasets, processing power is crucial. While both tools can manage substantial amounts of data, Excel’s desktop version is typically better suited for heavy lifting.
Google Sheets: Best for Smaller Data Sets
Google Sheets is sufficient for smaller datasets, typically up to a few thousand rows. However, performance can decline as the size of the dataset grows, especially with more complex calculations or multiple users accessing the file simultaneously.
- Max row limit: Google Sheets supports up to 10 million cells, but the performance starts to degrade as you approach that limit.
- Speed limitations: Larger datasets and heavy use of formulas can lead to slower performance.
Excel: Handles Big Data with Ease
Excel, especially the desktop version, is known for its ability to handle large datasets, making it a preferred tool for industries that work with complex data, like finance or logistics.
- Max row limit: Excel supports up to 1,048,576 rows and 16,384 columns, making it much more scalable than Google Sheets.
- Speed and performance: Excel is optimized for handling extensive datasets and calculations, and its desktop version allows for faster processing of complex models and operations.
6. Pricing and Licensing
Pricing is a crucial factor for businesses, especially when considering large teams or multiple users.
Google Sheets: Free and Affordable Options
Google Sheets is part of Google Workspace (formerly G Suite). For individual users, Google Sheets is completely free. For businesses, Google Workspace plans are relatively affordable and provide additional features like more cloud storage, enhanced security, and administrative controls.
- Free version: Available to all users with a Google account.
- Business plans: Start at $6/user/month for Google Workspace Basic, with higher tiers offering more storage and features.
Excel: Part of Microsoft 365
Excel comes as part of Microsoft 365, which offers both personal and business plans. Unlike Google Sheets, Excel does not have a free tier for the desktop version, though Excel Online is available at no cost.
- Personal plans: Microsoft 365 Personal costs $6.99/month or $69.99/year.
- Business plans: Start at $5/user/month for Microsoft 365 Business Basic, with more advanced plans offering desktop versions of apps and additional cloud services.
7. Security and Privacy
Security is a critical concern for businesses, especially when dealing with sensitive or confidential data.
Google Sheets: Strong Cloud Security
Google Sheets is hosted on Google’s cloud infrastructure, which provides enterprise-level security features such as encryption, two-factor authentication, and regular security updates.
- Encryption: Data is encrypted both in transit and at rest.
- Access control: Admins can manage user access and sharing permissions.
- Compliance: Google Workspace complies with industry standards like GDPR, HIPAA, and SOC 2.
Excel: Secure with Local and Cloud Options
Excel offers both local and cloud storage options, giving businesses flexibility in how they manage their data. With Microsoft 365, Excel benefits from Microsoft’s security features, such as multi-factor authentication, encryption, and compliance with industry regulations.
- Local storage security: Businesses can choose to store Excel files locally, adding another layer of control over their data.
- Cloud security: Microsoft 365 offers encryption and compliance features, including GDPR, HIPAA, and SOC 1.
Conclusion
Choosing between Google Sheets and Excel ultimately depends on your business’s needs and priorities. Google Sheets excels in real-time collaboration, accessibility, and cloud integration, making it ideal for teams that prioritize easy sharing and cloud-based workflows. Its simplicity and free-tier option make it a practical choice for small to medium-sized businesses with basic spreadsheet needs.
On the other hand, Excel stands out for its advanced features, better handling of large datasets, and extensive automation capabilities, particularly through VBA. It’s the tool of choice for businesses that require complex data analysis, advanced functions, or work with very large datasets. Excel also offers more powerful offline functionality, which is beneficial for industries that deal with massive datasets or need custom-built solutions.
Both tools have their place in today’s business world, and understanding the strengths of each will help you get the most out of your spreadsheet software.
Ultimately, the decision comes down to whether your business values ease of use and collaboration over advanced features and processing power. Either way, both Google Sheets and Excel are powerful tools capable of boosting productivity and efficiency when used effectively.