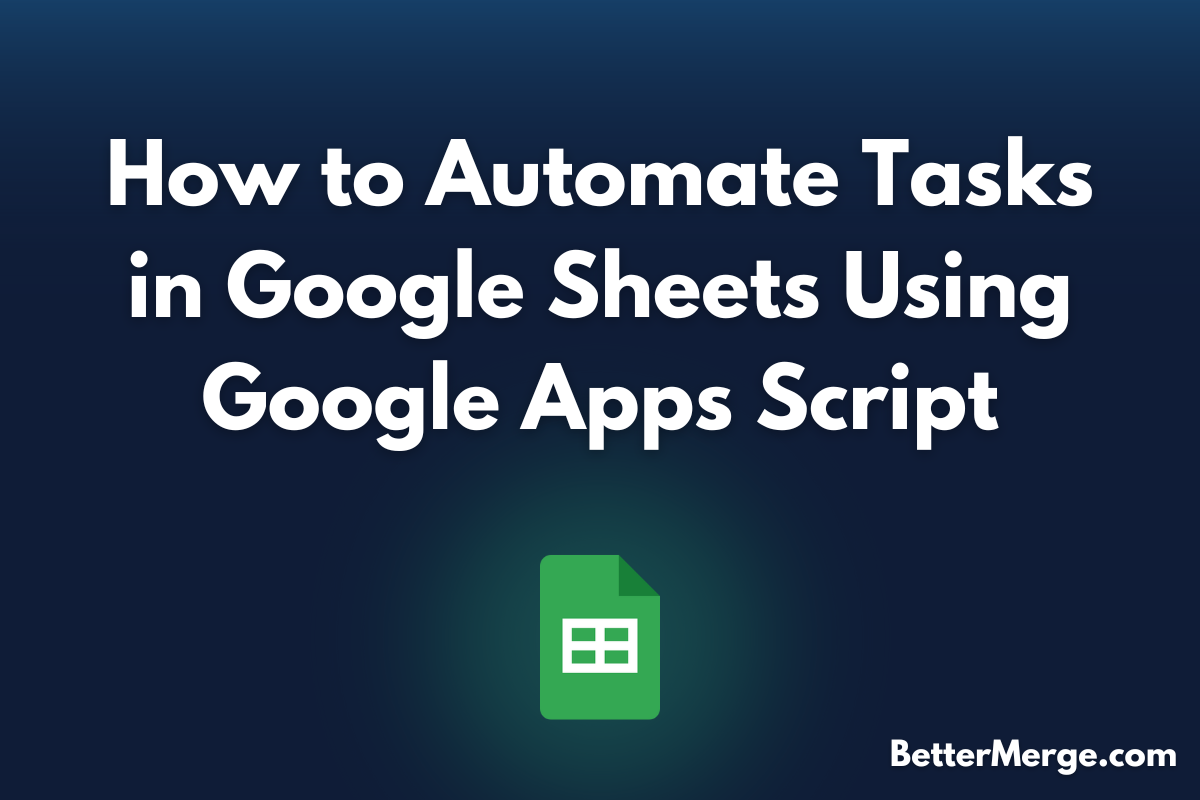Google Sheets is a powerful tool for managing and analyzing data, but its potential can be greatly enhanced by using Google Apps Script for automation. Whether you're looking to save time by automating repetitive tasks, send automated reports, or connect Sheets with other Google services, Google Apps Script makes it possible. In this guide, we’ll walk through how to automate tasks in Google Sheets using Google Apps Script, from basic automation to more advanced workflows.
1. What is Google Apps Script?
Google Apps Script is a JavaScript-based platform that lets you extend and automate Google Workspace apps like Sheets, Docs, and Gmail. With Apps Script, you can build custom functions, automate workflows, and even connect Sheets to external services.
Why Use Google Apps Script?
- Save Time: Automate repetitive tasks like data entry or formatting.
- Efficiency: Streamline processes such as generating reports or sending email notifications based on specific criteria.
- Customization: Build solutions tailored to your business needs, whether it's integrating with third-party apps or handling complex calculations.
2. Getting Started with Google Apps Script
Step 1: Open Google Apps Script Editor
To start automating in Google Sheets, you'll need to access the Apps Script editor:
- Open your Google Sheet.
- Navigate to Extensions > Apps Script.
- A new tab will open with the Apps Script editor, where you can start coding.
Step 2: Write Your First Script
For your first script, let’s write a simple function to automatically format a range of cells. Here’s an example script that sets the background color of cells A1:A10 to light blue:
|
function formatCells() {
var sheet = SpreadsheetApp.getActiveSpreadsheet().getActiveSheet();
var range = sheet.getRange("A1:A10");
range.setBackground("lightblue");
} |
Step 3: Run the Script
To run the script:
- Click the Run button (the play icon) in the Apps Script editor.
- A permission window will pop up the first time you run a script. Review and grant the necessary permissions.
- The script will execute, and you’ll see the changes in your sheet immediately.
3. Automating Common Tasks in Google Sheets
Task 1: Automatically Send Email Notifications
Let’s say you want to automatically send an email when a specific condition is met (e.g., when a sales target is reached). Here’s an example script that sends an email if the value in cell A1 exceeds 1,000:
|
function sendEmailIfTargetMet() {
var sheet = SpreadsheetApp.getActiveSpreadsheet().getActiveSheet();
var target = sheet.getRange("A1").getValue();
if (target > 1000) {
MailApp.sendEmail(
"Target Reached",
"The sales target has been met."
);
}
} |
You can also set this function to run automatically using triggers (more on that below).
Task 2: Schedule Automated Reports
Google Apps Script allows you to automatically generate reports at regular intervals. For example, you might want to email a summary of your data to your team every week.
|
function sendWeeklyReport() {
var sheet = SpreadsheetApp.getActiveSpreadsheet().getActiveSheet();
var data = sheet.getRange("A1:B10").getValues();
var report = "Weekly Sales Report:\n";
for (var i = 0; i < data.length; i++) {
report += data[i][0] + ": " + data[i][1] + "\n";
}
MailApp.sendEmail("[email protected]", "Weekly Report", report);
}
|
You can automate this task using time-based triggers, so it runs every Monday morning or at any interval you choose.
Task 3: Import Data from an External API
You can use Google Apps Script to pull data from external APIs directly into Google Sheets. Here’s an example of pulling data from a weather API and displaying it in your sheet:
|
function getWeatherData() {
var response = UrlFetchApp.fetch(
"https://api.openweathermap.org/data/2.5/weather?q=London&appid=your_api_key"
);
var data = JSON.parse(response.getContentText());
var sheet = SpreadsheetApp.getActiveSpreadsheet().getActiveSheet();
sheet
.getRange("A1")
.setValue("Temperature in London: " + data.main.temp + "°C");
}
|
This script fetches the current weather for London and displays the temperature in cell A1. You can modify the API endpoint to fit your needs and pull in any external data required.
4. Automating with Triggers in Google Sheets
Triggers in Google Apps Script let you automatically run scripts at specific times or in response to certain events (e.g., when a form is submitted or when data changes in a sheet).
Time-Based Triggers
You can set up time-based triggers to automate tasks like sending daily reports or weekly reminders. Here’s how to set one up:
- In the Apps Script editor, click on the clock icon (Triggers) in the toolbar.
- Click Add Trigger.
- Set the function you want to run, choose the time interval (e.g., daily or weekly), and save.
On-Edit Trigger
An on-edit trigger will automatically run a script whenever data in the sheet is edited. For example, you could set a trigger to color-code rows whenever a new entry is added:
|
function onEdit(e) {
var range = e.range;
var sheet = range.getSheet();
if (range.getColumn() == 2 && range.getValue() > 500) {
range.setBackground("green");
} else {
range.setBackground("red");
}
}
|
This script changes the background color of the edited cell based on its value, making it a useful tool for tracking input.
5. Managing Google Apps Script Projects
As you build more scripts, it’s important to manage your projects efficiently.
Script Libraries
You can reuse code across different projects by creating script libraries. This way, you avoid rewriting the same functions for different sheets. To create a library:
- Go to Apps Script > Project settings.
- Copy the project script ID and add it as a library to other projects under Resources > Libraries.
Debugging Your Code
If your script isn’t working as expected, you can debug it using the built-in debugger in Apps Script:
- Use Logger.log() to track variable values at certain points in your script. For example:
Logger.log(target);
- Click on View > Logs to see the output after running the script.
Version Control
For larger projects, use Apps Script’s versioning feature to create snapshots of your code at different stages:
- In the script editor, click on File > Manage versions.
- Create a new version whenever you make significant changes. This ensures you can roll back if needed.
6. Practical Tips for Automating Google Sheets with Apps Script
Tip 1: Start Small and Test
If you’re new to Apps Script, start with simple automation tasks like formatting cells or sending email alerts. Once you’re comfortable, move on to more complex tasks, such as connecting to APIs or automating reports.
Tip 2: Use Documentation
Google Apps Script has extensive documentation and code examples. You can always refer to the official Apps Script documentation when you need guidance or troubleshooting tips.
Tip 3: Avoid Overloading Scripts
Be cautious when creating large, complex automation scripts, especially if you’re working with large datasets. Apps Script has execution limits (e.g., time and memory), so break up tasks into smaller chunks if necessary.
Conclusion
Google Apps Script is a powerful tool for automating tasks in Google Sheets, helping you streamline workflows, improve productivity, and even connect with external services. Whether you're a beginner or an experienced coder, the possibilities are endless with Apps Script. Start with simple scripts like formatting or notifications, and gradually explore more advanced functions like API integrations and time-based triggers. With Google Apps Script, you can transform Google Sheets into a robust automated system that saves you time and effort.