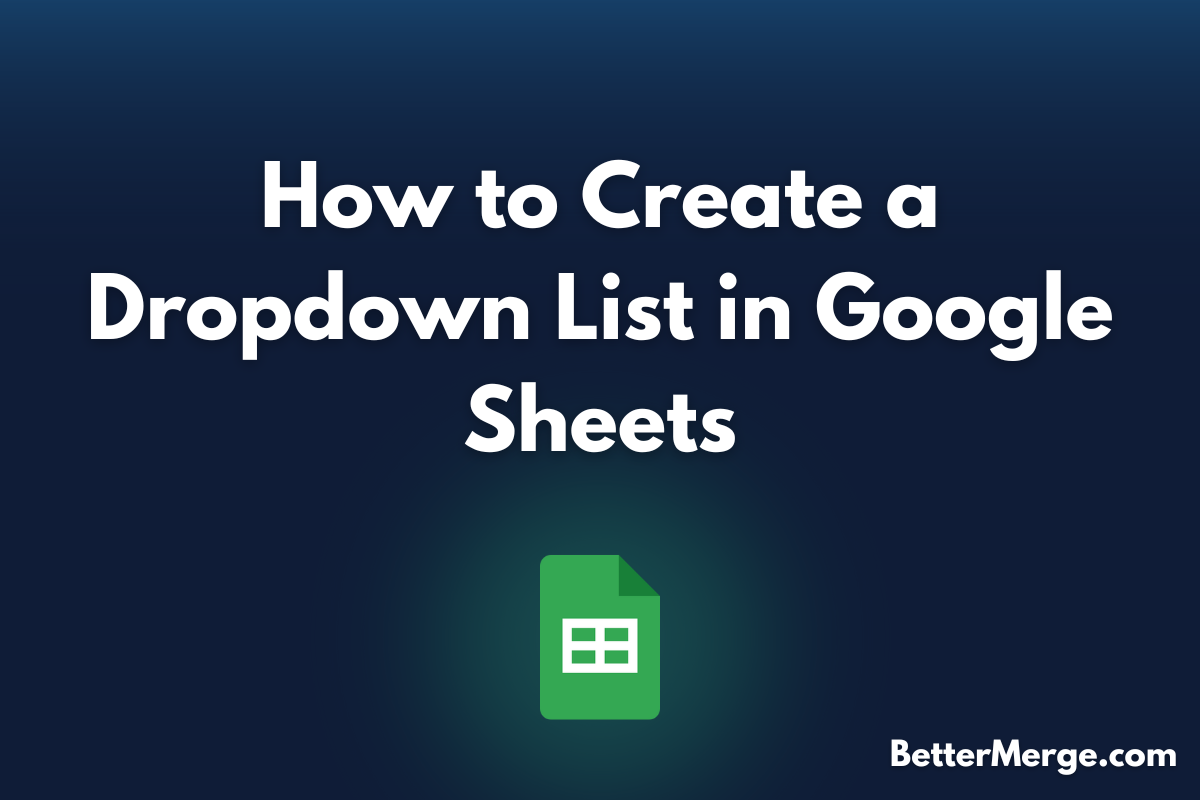Dropdown lists are a fantastic feature in Google Sheets that help maintain consistency and accuracy in your data entry. By using dropdown lists, you can limit the choices available to users, ensuring that data is entered correctly and uniformly. This feature is especially useful in forms, surveys, and any data entry tasks where predefined options simplify the process.
In this guide, we'll walk you through the steps to create dropdown lists in Google Sheets.
Why Use Dropdown Lists?
Dropdown lists offer several benefits:
- Consistency: Ensure uniform data entry by restricting inputs to a predefined set of options.
- Efficiency: Speed up data entry and reduce errors by providing users with a clear set of choices.
- Data Validation: Avoid invalid data entries that could skew your results or complicate your analysis.
How to Create a Dropdown List
Follow these simple steps to create a dropdown list in Google Sheets:
Step 1: Select the Cell or Range
- Open Your Google Sheet: Start by opening the Google Sheet where you want to create the dropdown list.
- Select the Cell: Click on the cell where you want the dropdown list to appear. If you want the dropdown to apply to multiple cells, click and drag to select the range.
Step 2: Open Data Validation Settings
- Go to Data > Data Validation: In the top menu, click on “Data,” then select “Data validation” from the dropdown menu.
Step 3: Configure the Dropdown List
- Criteria: In the Data validation dialog box, set the criteria for the dropdown list:
- List of items: Choose this option to manually enter the list of items you want to appear in the dropdown. Separate each item with a comma. For example:
Red, Green, Blue
- List from a range: If you have a range of cells that contain the dropdown options, choose this option and enter the range. For example, if your options are in cells A1 to A3 on the same sheet, enter A1:A3.
- Show Dropdown List in Cell: Ensure this checkbox is selected to display the dropdown arrow in the cell.
- On invalid data: Choose how Google Sheets should handle invalid data. Options include:
- Show warning: Displays a warning message but allows users to enter any value.
- Reject input: Prevents users from entering any value that is not in the dropdown list.
- Appearance: Optionally, you can customize the appearance of the dropdown list. Click “Cell range” to adjust where the list appears or “Advanced options” for additional customization.
Step 4: Save and Test
- Click Save: Once you’ve configured the settings, click “Save” to apply the dropdown list to your selected cell or range.
- Test Your Dropdown: Click on the cell to see if the dropdown list appears and verify that it functions as expected.
Customizing Your Dropdown Lists
Adding Color to Dropdown Lists
Google Sheets does not support direct cell coloring for dropdown lists, but you can use conditional formatting to color-code your dropdown options. Here’s how:
- Apply Conditional Formatting:
- Select the cell or range with the dropdown.
- Go to Format > Conditional formatting.
- Set the format rules based on the dropdown values to apply colors or other formatting.
Dynamic Dropdown Lists
You can create dynamic dropdown lists that update automatically based on changes in your data. For example:
- Create a Named Range:
- Select the range containing your dropdown options.
- Go to Data > Named ranges and give it a name, like “Colors.”
- Use the Named Range in Data Validation:
- Go back to the Data validation dialog.
- Choose “List from a range” and enter the named range (e.g., Colors).
Use Cases for Dropdown Lists
- Project Management: Track task statuses (e.g., “To Do,” “In Progress,” “Completed”) with a dropdown list to standardize status updates.
- Surveys and Forms: Simplify data collection by providing users with predefined choices, ensuring consistent responses.
- Inventory Management: Create dropdown lists for product categories, suppliers, or other attributes to keep your inventory organized.
Frequently Asked Questions (FAQs)
1. Can I have multiple columns in a dropdown list?
No, dropdown lists in Google Sheets are limited to a single column of options. If you need to display more information, consider using other data validation techniques or combining data with other functions.
2. How do I delete a dropdown list?
To remove a dropdown list, select the cell or range, go to Data > Data validation, and click “Remove validation.” This will clear the dropdown options and allow free data entry.
3. Can I use formulas in dropdown lists?
You cannot directly use formulas to generate dropdown options. However, you can use a formula to create a dynamic list by referencing a range that changes based on conditions.
4. How can I make dropdown lists in multiple cells?
To apply the same dropdown list to multiple cells, select the desired range before setting up the data validation. The dropdown will then appear in all selected cells.
Bonus: Enhance Your Data Management with BetterMerge
If you’re using Google Sheets to manage data for email campaigns or other communication tasks, BetterMerge can be a valuable addition. BetterMerge is a mail merge add-on that integrates seamlessly with Google Sheets and Gmail, allowing you to automate and personalize your email communications.
Conclusion
Creating dropdown lists in Google Sheets is a straightforward process that significantly improves data accuracy and consistency. By following this guide, you can set up effective dropdown lists for various applications and ensure that your data entry is both efficient and reliable.