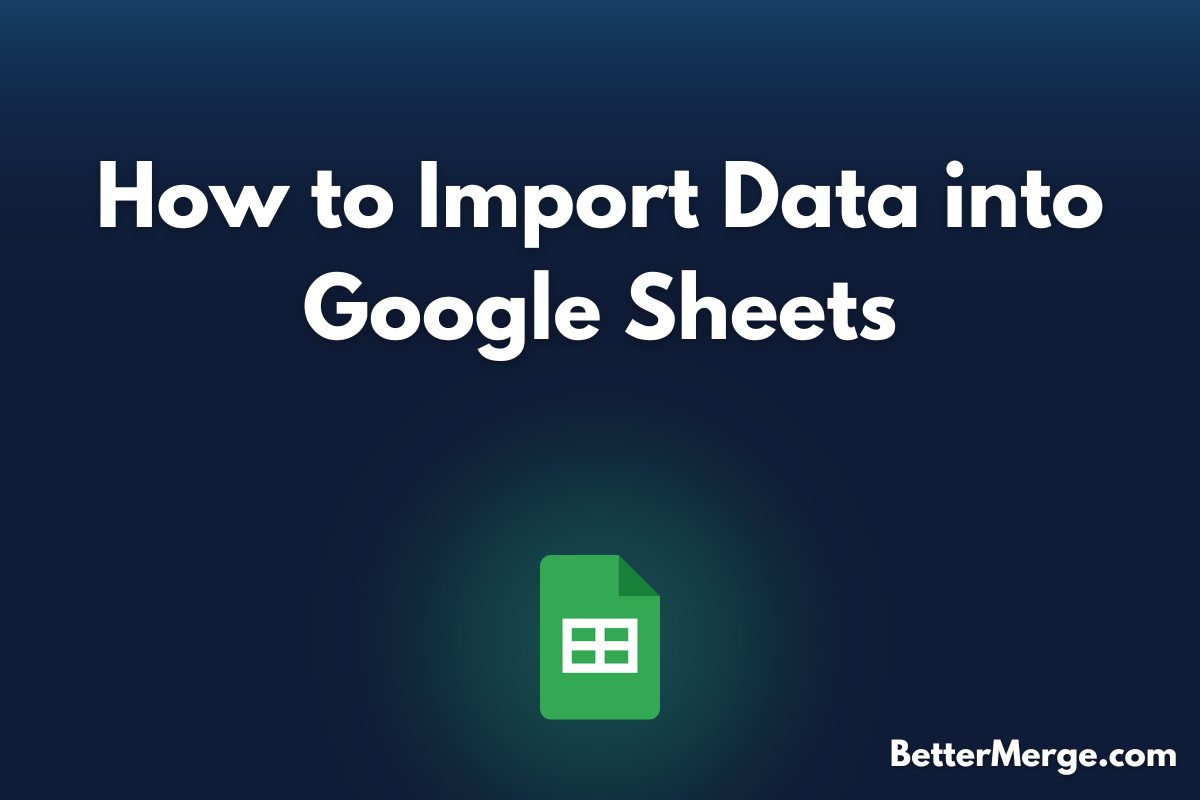Google Sheets is a powerful tool for organizing and analyzing data. One of the best features is its ability to import data from various sources, such as other spreadsheets, CSV files, or even external web data. Learning how to import data into Google Sheets efficiently can help you manage information from multiple sources in one place.
In this guide, we’ll walk you through different methods of importing data into Google Sheets, from uploading files to connecting external data sources.
Why Import Data into Google Sheets?
Importing data into Google Sheets allows you to:
- Consolidate Information: Combine data from different sources in one sheet for easy access.
- Analyze Large Datasets: Use Google Sheets’ powerful functions to analyze data from other formats like CSV or Excel.
- Collaborate Easily: Share and collaborate with others on a single sheet with imported data.
Different Methods to Import Data
There are multiple ways to import data into Google Sheets depending on the source. Let’s explore the most common ones.
1. Importing Data from a CSV or Excel File
CSV (Comma Separated Values) and Excel files are common formats for storing data. Google Sheets makes it easy to import these files.
Steps:
- Open a New or Existing Google Sheet: Start by opening Google Sheets. Either create a new sheet or use an existing one where you want the data to be imported.
- Go to File > Import: In the menu, click on “File,” then choose “Import.”
- Select Your File: Choose “Upload” if the file is on your computer or select a file from Google Drive if it's stored in the cloud.
- Choose Import Location:
- Replace current sheet: Replaces all the data in the current sheet with the new file.
- Insert new sheet(s): Adds the data to a new sheet within the current spreadsheet.
- Replace data at selected cell: Inserts the data at the position of the selected cell.
- Click "Import Data": Google Sheets will automatically import the data from the CSV or Excel file into your sheet.
Example:
If you have a CSV file with customer data, such as emails and names, you can import it to Google Sheets and use it for further analysis or for setting up a mail merge campaign with BetterMerge.
2. Importing Data from Another Google Sheet
If you’re working on multiple Google Sheets, you can easily import data from one sheet into another using the IMPORTRANGE function.
Steps:
- Identify the Source Sheet: Go to the Google Sheet that contains the data you want to import.
- Copy the Sheet URL: Copy the URL of the source Google Sheet. You’ll need this for the IMPORTRANGE function.
- Use the IMPORTRANGE Function: In the destination Google Sheet, click on the cell where you want the data to appear and enter the following formula:
=IMPORTRANGE("URL of the source sheet", "SheetName!A1:C10")
- Replace "URL of the source sheet" with the URL you copied.
- Replace "SheetName!A1:C10" with the actual range of data you want to import.
- Grant Access: Google Sheets will prompt you to allow access to the source sheet. Click "Allow Access" to complete the import.
3. Importing Data from a Website (Using IMPORTHTML)
Sometimes, you might want to import data directly from a webpage, such as a table of stock prices, sports scores, or other publicly available information.
Steps:
- Find the URL of the Website: Identify the webpage that contains the table or list you want to import.
- Use the IMPORTHTML Function: In the destination Google Sheet, type the following formula into the cell where you want the data to appear:
=IMPORTHTML("URL", "table", number)
- Replace "URL" with the URL of the website.
- Use "table" or "list" depending on whether the data is a table or list.
- Replace number with the index number of the table or list on the page.
Example:
If you want to import a table of current weather data, you can use IMPORTHTML to automatically update the data in Google Sheets without manually copying it.
4. Importing Data from Google Forms
Google Forms automatically integrates with Google Sheets, allowing you to collect and organize responses easily.
Steps:
- Create a Google Form: Open Google Forms and create your form with the necessary fields.
- Connect the Form to Google Sheets:
- After creating the form, click on the “Responses” tab.
- Click on the green Sheets icon to create a new Google Sheet or link to an existing one.
- Collect Data: As users fill out the form, their responses will be automatically added to the linked Google Sheet.
5. Using IMPORTDATA to Import Data from a URL
The IMPORTDATA function lets you import data from a URL that contains a CSV or TSV (tab-separated values) file.
Steps:
- Get the URL of the Data: Identify the URL that contains the data file you want to import.
- Use the IMPORTDATA Function: In your Google Sheet, enter the following formula:
=IMPORTDATA("URL")
Replace "URL" with the actual URL of the file.
Example:
If you have a remote CSV file that gets updated regularly, you can use this function to pull in the latest data automatically.
Tips for Importing Data into Google Sheets
- Organize Before Importing: Ensure your data is clean and properly formatted in the source file for smoother imports.
- Use Functions for Automatic Updates: Functions like IMPORTRANGE, IMPORTHTML, and IMPORTDATA can keep your Google Sheets up-to-date without manual effort.
- Collaborate Efficiently: When importing data, Google Sheets’ cloud-based features allow you to collaborate in real-time, enhancing teamwork.
FAQs
1. Can I import data from Excel to Google Sheets?
Yes, Google Sheets allows you to import Excel files directly. Simply upload the file via “File > Import” and select Excel as the format.
2. Why is IMPORTRANGE showing a #REF error?
The #REF error usually occurs when access hasn’t been granted to the source sheet. Make sure you click “Allow Access” when prompted.
3. Can I automate the data import process?
Yes, by using functions like IMPORTRANGE or IMPORTDATA, Google Sheets can automatically pull in the latest data from another sheet or online source.
4. What file formats can be imported into Google Sheets?
You can import data from CSV, TSV, Excel, and other Google Sheets files. You can also pull in data from web pages and external sources.
Boost Your Email Campaigns with BetterMerge
When working with data in Google Sheets, having the ability to send personalized emails can be a huge time-saver. That’s where BetterMerge comes in. BetterMerge integrates directly with Google Sheets to help you manage mail merge campaigns, sending bulk emails from Gmail using the data in your sheets.
Conclusion
Importing data into Google Sheets is essential for managing information from various sources in one place. Whether you're working with CSV files, other Google Sheets, or even external web data, Google Sheets provides multiple ways to make data import easy and efficient.