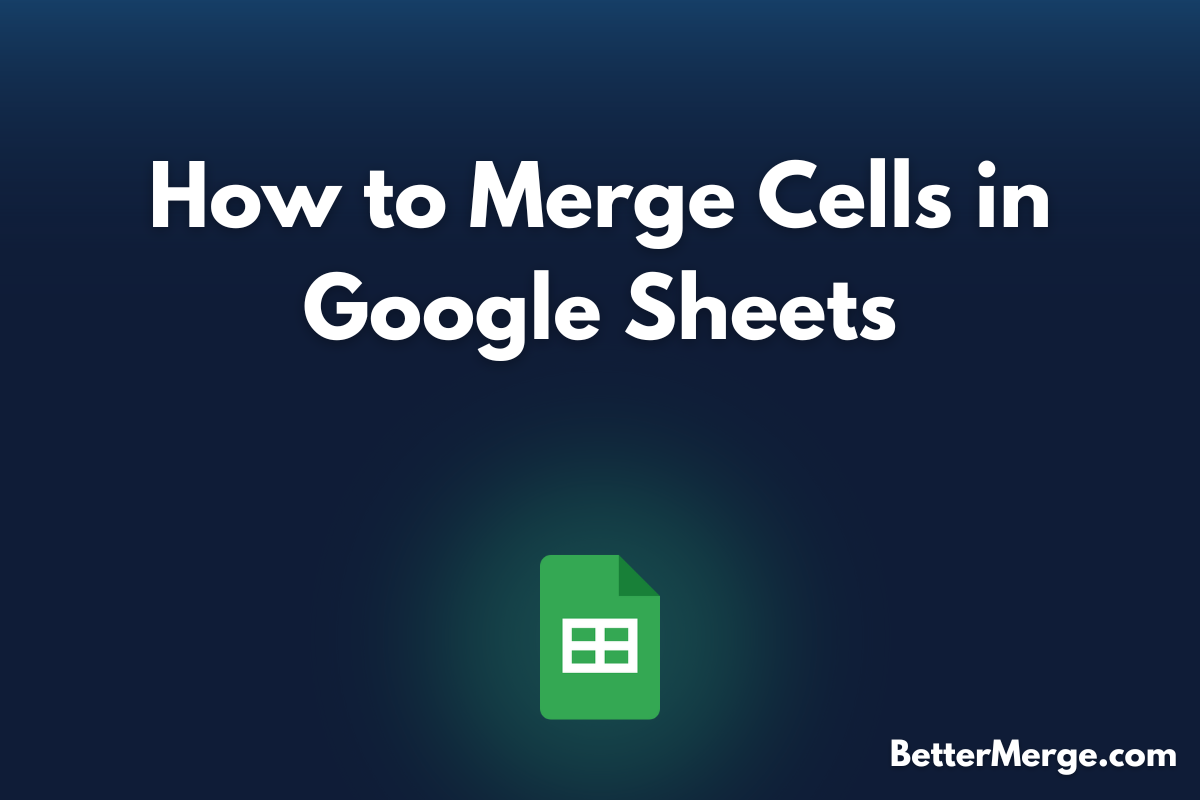Google Sheets is a powerful tool for managing and analyzing data. One of its useful features is the ability to merge cells, which helps in creating organized and visually appealing spreadsheets. Merging cells can be particularly useful for headers, combining information from multiple cells into one, or creating a cleaner layout for your data.
In this guide, we’ll walk you through the process of merging cells in Google Sheets, and explain the different types of cell merges available.
Why Merge Cells in Google Sheets?
Merging cells in Google Sheets offers several benefits:
- Improved Layout: Create clean and organized headers or titles across multiple columns or rows.
- Data Presentation: Combine information from multiple cells into one for better readability.
- Enhanced Design: Improve the visual appeal of your spreadsheets by aligning content and making it easier to follow.
Whether you’re preparing a financial report, creating a project plan, or designing a data dashboard, merging cells can help you present your information more effectively.
Step-by-Step Guide to Merging Cells in Google Sheets
Step 1: Open Your Google Sheets Document
- Log in to your Google account and open the Google Sheets document you want to work on. If you don’t have a document yet, you can create a new one by selecting “Blank” from the Google Sheets home screen.
Step 2: Select the Cells to Merge
- Click and drag to select the cells you want to merge. You can select cells horizontally across columns or vertically across rows, or even a block of cells. For instance, if you want to merge cells A1 to C1, click on A1 and drag to C1.
Step 3: Access the Merge Cells Menu
- With the cells selected, click on the “Format” menu at the top of the screen.
- From the dropdown menu, hover over “Merge cells”. This will reveal a submenu with several merge options.
Step 4: Choose a Merge Option
You’ll have several options for merging cells, each serving a different purpose:
- Merge All: Combines all selected cells into a single cell. This is useful when you want a large cell that spans multiple rows and columns.
- Merge Horizontally: Merges cells in each row of the selected range, while keeping each row’s content in a single cell.
- Merge Vertically: Merges cells in each column of the selected range, combining each column’s content into one cell.
- Unmerge: If you have previously merged cells and want to return them to their original state, use this option.
For example, if you selected cells A1 through C1 and choose “Merge All”, all three cells will combine into one larger cell spanning across columns A, B, and C.
Step 5: Adjust the Merged Cell Content
- After merging, you may need to adjust the content within the merged cell. You can format the text, adjust the alignment, or resize the cell to fit your needs. To adjust alignment, use the alignment options in the toolbar to center, left-align, or right-align your text.
Tips for Merging Cells
- Be Mindful of Data: When merging cells, only the content of the top-left cell will be preserved. If there is data in the other cells, it will be removed during the merge process.
- Use Merge Sparingly: Overusing cell merges can make your spreadsheet less flexible and harder to manage, especially when sorting or filtering data.
- Combine with Other Features: Merging cells works well in combination with other features like cell borders and background colors to enhance the visual presentation of your data.
Frequently Asked Questions (FAQs)
1. Can I merge cells with different types of content?
Yes, you can merge cells containing text, numbers, or formulas. However, only the content from the top-left cell will be preserved in the merged cell.
2. What happens to formulas in merged cells?
Formulas in merged cells will be preserved, but only the formula from the top-left cell will be visible. Make sure to adjust the formula if necessary after merging.
3. Can I merge cells in Google Sheets on a mobile device?
Yes, you can merge cells using the Google Sheets mobile app. Tap the cells you want to merge, then select the merge icon from the toolbar.
4. How can I unmerge cells in Google Sheets?
To unmerge cells, select the merged cell, go to the “Format” menu, hover over “Merge cells”, and select “Unmerge”.
5. Does merging cells affect sorting and filtering?
Merging cells can affect sorting and filtering in Google Sheets. Ensure that merged cells are not included in areas you want to sort or filter to avoid unintended results.
Enhancing Your Google Sheets Experience with BetterMerge
If you’re managing data and need to communicate with multiple contacts efficiently, BetterMerge is a valuable tool to consider. BetterMerge is a mail merge add-on for Google Sheets and Gmail that streamlines the process of sending personalized emails to a list of recipients.
Conclusion
Merging cells in Google Sheets is a simple yet powerful feature that can help you create well-organized and visually appealing spreadsheets. Whether you’re working on reports, dashboards, or project plans, merging cells allows you to present your data in a more structured and readable manner.