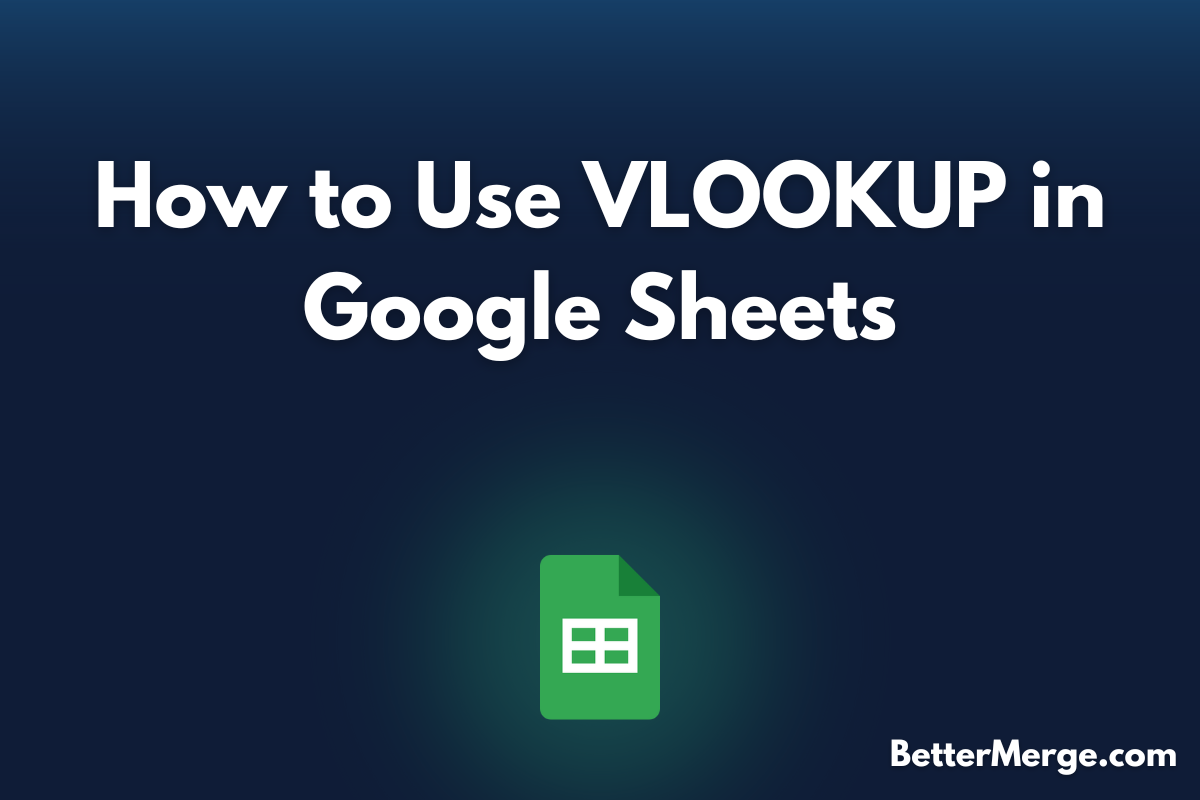VLOOKUP is one of the most powerful functions in Google Sheets for retrieving data from a large table or range. Whether you're managing a budget, analyzing sales data, or working with complex datasets, VLOOKUP allows you to search for specific information quickly and efficiently.
What is VLOOKUP?
VLOOKUP stands for "Vertical Lookup." It is used to search for a value in the first column of a range and return a value in the same row from a specified column. This function is particularly useful when you need to match data between two tables or find specific information in a large dataset.
Syntax of the VLOOKUP Function
The basic syntax for VLOOKUP is:
VLOOKUP(search_key, range, index, [is_sorted])
- search_key: The value you want to search for.
- range: The range of cells that contains the data. The first column in this range is where VLOOKUP will look for the search_key.
- index: The column number in the range from which to retrieve the data. The first column in the range is 1, the second column is 2, and so on.
- is_sorted: Optional. A TRUE or FALSE value indicating whether the first column is sorted. If TRUE (or omitted), VLOOKUP will use an approximate match; if FALSE, it will only find an exact match.
How to Use VLOOKUP: A Step-by-Step Guide
Step 1: Prepare Your Data
Ensure your data is organized properly. For VLOOKUP to work effectively, the data in the column you’re searching (search_key) should be sorted in ascending order if you are using an approximate match.
Example Data:
|
Product ID |
Product Name |
Price |
|
101 |
Apple |
$1.00 |
|
102 |
Banana |
$0.50 |
|
103 |
Orange |
$0.75 |
Step 2: Select the Cell for the Formula
Click on the cell where you want the result to appear. For instance, if you want to find the price of a product, select the cell where you want the price to be displayed.
Step 3: Enter the VLOOKUP Formula
Type the VLOOKUP formula into the selected cell. For example, if you want to find the price of the product with ID 102, and your data is in cells A1:C4, the formula would be:
=VLOOKUP(102, A1:C4, 3, FALSE)
- search_key: 102 (the Product ID you’re looking for)
- range: A1:C4 (the table range)
- index: 3 (the column from which to retrieve the data, which is the Price column)
- is_sorted: FALSE (since we want an exact match)
Step 4: Press Enter
After entering the formula, press Enter. The cell will display the price of the product with ID 102, which is $0.50.
Advanced Uses of VLOOKUP
1. Using VLOOKUP with a Cell Reference
Instead of hardcoding the search_key, you can use a cell reference. For instance, if cell E1 contains the Product ID you want to search for, you can use:
=VLOOKUP(E1, A1:C4, 3, FALSE)
2. Approximate Matches
If your data is sorted and you want to find an approximate match, set the is_sorted argument to TRUE or omit it. For example:
=VLOOKUP(102, A1:C4, 3, TRUE)
This will return the closest match that is less than or equal to the search_key.
3. Combining VLOOKUP with Other Functions
You can combine VLOOKUP with other functions like IFERROR to handle cases where no match is found:
=IFERROR(VLOOKUP(102, A1:C4, 3, FALSE), "Not Found")
This formula will display "Not Found" if the Product ID does not exist in the table.
Tips for Using VLOOKUP
- Ensure Data Consistency: The search_key must exactly match the data in the first column of your range.
- Keep Data Organized: Sort your data properly if you are using approximate matches.
- Check Column Index: Make sure the index number you specify corresponds to the column from which you want to retrieve the data.
Frequently Asked Questions (FAQs)
1. Can VLOOKUP search for values in multiple columns?
No, VLOOKUP can only search for values in the first column of the specified range and return values from columns to the right. For searching in multiple columns, consider using INDEX and MATCH functions.
2. What should I do if VLOOKUP returns #N/A?
The #N/A error means that the search_key was not found in the first column of the range. Check if the search_key exists and ensure there are no extra spaces or formatting issues.
3. How can I use VLOOKUP across different sheets?
You can use VLOOKUP across different sheets by including the sheet name in the range argument. For example:
=VLOOKUP(102, 'Sheet2'!A1:C4, 3, FALSE)
4. Can VLOOKUP handle large datasets efficiently?
VLOOKUP can handle large datasets, but performance may vary based on the size of the data and the complexity of the formula. For very large datasets, consider optimizing your data or using alternative functions like QUERY.
Conclusion
VLOOKUP is a versatile and powerful function in Google Sheets that can help you quickly retrieve data from large tables. By following this guide, you can master the basics and explore advanced applications of VLOOKUP to enhance your data analysis and management tasks.