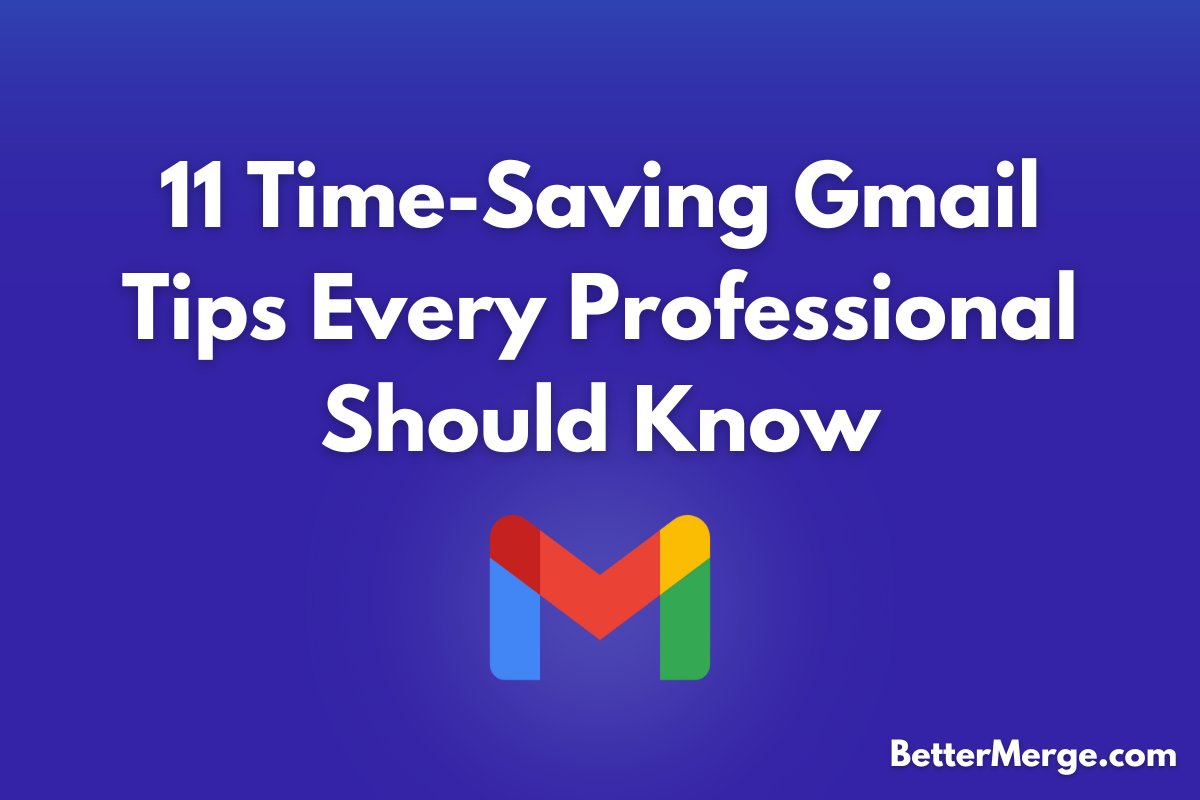Gmail is one of the most widely used email services, offering a clean interface and powerful tools to help you manage your inbox efficiently. However, many users don't realize just how many productivity-boosting features Gmail offers. Here are 11 Gmail tips that will save you time.
1. Use Keyboard Shortcuts for Faster Navigation
One of the fastest ways to get things done in Gmail is by using keyboard shortcuts. Gmail has an extensive list of shortcuts that allow you to archive, delete, reply, and even compose new emails without touching the mouse. To enable this feature, go to Gmail settings > General > Keyboard shortcuts > and turn them on.
- Example shortcuts:
- Press C to compose a new message.
- Press E to archive an email.
- Press R to reply to an email.
2. Schedule Emails for Later
Timing your emails can make a huge difference, especially in business communications. With Gmail’s scheduling feature, you can write an email and schedule it to send at a later time. This is perfect for communicating with people in different time zones or for sending emails at peak times.
- How to schedule: After composing an email, click the arrow next to the "Send" button and choose "Schedule send." You can select a custom date and time.
3. Create Custom Filters to Organize Your Inbox
Filters in Gmail allow you to automatically organize incoming messages based on specific criteria like sender, subject, or keywords. You can automatically label, archive, delete, or forward emails based on these filters, which keeps your inbox clutter-free.
- How to create filters: Go to Settings > Filters and Blocked Addresses > Create a new filter. Define your criteria and actions to be performed on matching emails.
4. Use Labels Instead of Folders
Labels are more flexible than traditional folders since you can apply multiple labels to a single email. This way, emails can be categorized in various ways, making it easier to retrieve them when needed. For example, you can tag an email with both "Project A" and "Invoices," so it appears in both sections.
- Create a label: On the left-hand panel, click “More,” then scroll down and click “Create new label.” Apply labels by selecting emails and clicking the “Label” icon.
5. Master the Search Bar with Advanced Operators
Gmail’s search bar is more powerful than it appears. You can use search operators to find specific emails quickly. For example, you can search for emails from a specific person, within a particular date range, or with specific attachments.
- Useful search operators:
- from:[email protected] – Find emails from a specific sender.
- has:attachment – Locate emails that include attachments.
- older_than:1y – Find emails older than one year.
6. Use Priority Inbox to Focus on Important Emails
Gmail’s Priority Inbox feature automatically sorts your emails based on importance, helping you focus on what matters. Important emails are placed at the top, while less relevant ones are relegated to other sections.
- How to activate Priority Inbox: Go to Settings > Inbox > Inbox type > Priority Inbox. Gmail will use machine learning to determine which emails are important based on your interactions.
7. Enable and Use Smart Compose
Smart Compose is a feature in Gmail that suggests text while you’re typing, helping you compose emails faster. It learns from your writing style and provides context-based suggestions, saving time on repetitive phrases or common responses.
- How to enable Smart Compose: Go to Settings > General > Smart Compose > and turn it on. It will automatically appear when you start composing an email.
8. Set Up Canned Responses for Repetitive Emails
If you frequently send the same type of email, such as status updates or responses to inquiries, Canned Responses can save you tons of time. This feature lets you save and reuse pre-written emails, making it easier to reply to messages quickly.
- How to enable: Go to Settings > Advanced > and enable "Templates." After that, you can save a draft email as a template and reuse it whenever needed.
9. Unsend Emails with the Undo Send Feature
Ever hit "send" on an email, only to immediately regret it? Gmail’s Undo Send feature gives you a short window to recall an email before it reaches the recipient. By default, you get 5 seconds to undo, but you can increase this time to up to 30 seconds.
- How to adjust the time: Go to Settings > General > Undo Send > and set your cancellation period to up to 30 seconds.
10. Use Gmail Offline
Did you know you can use Gmail even when you’re not connected to the internet? Gmail Offline allows you to read, search, and respond to emails without internet access. Your actions will sync automatically the next time you go online.
- How to enable Gmail Offline: Go to Settings > Offline > Check "Enable offline mail." You’ll need to use Chrome as your browser to take advantage of this feature.
11. Delegate Access to Your Gmail Account
If you’re too busy to manage your inbox, Gmail lets you delegate your account to someone else. You can grant access to an assistant, colleague, or team member, allowing them to read, send, and delete emails on your behalf without sharing your password.
- How to delegate: Go to Settings > Accounts and Import > Grant access to your account. Enter the email address of the person you want to give access to.
Conclusion
By implementing these 11 Gmail tips, you can significantly improve how you manage your emails and enhance your productivity. From shortcuts and filters to automation and delegation, Gmail offers a wealth of features designed to help professionals save time and stay organized.