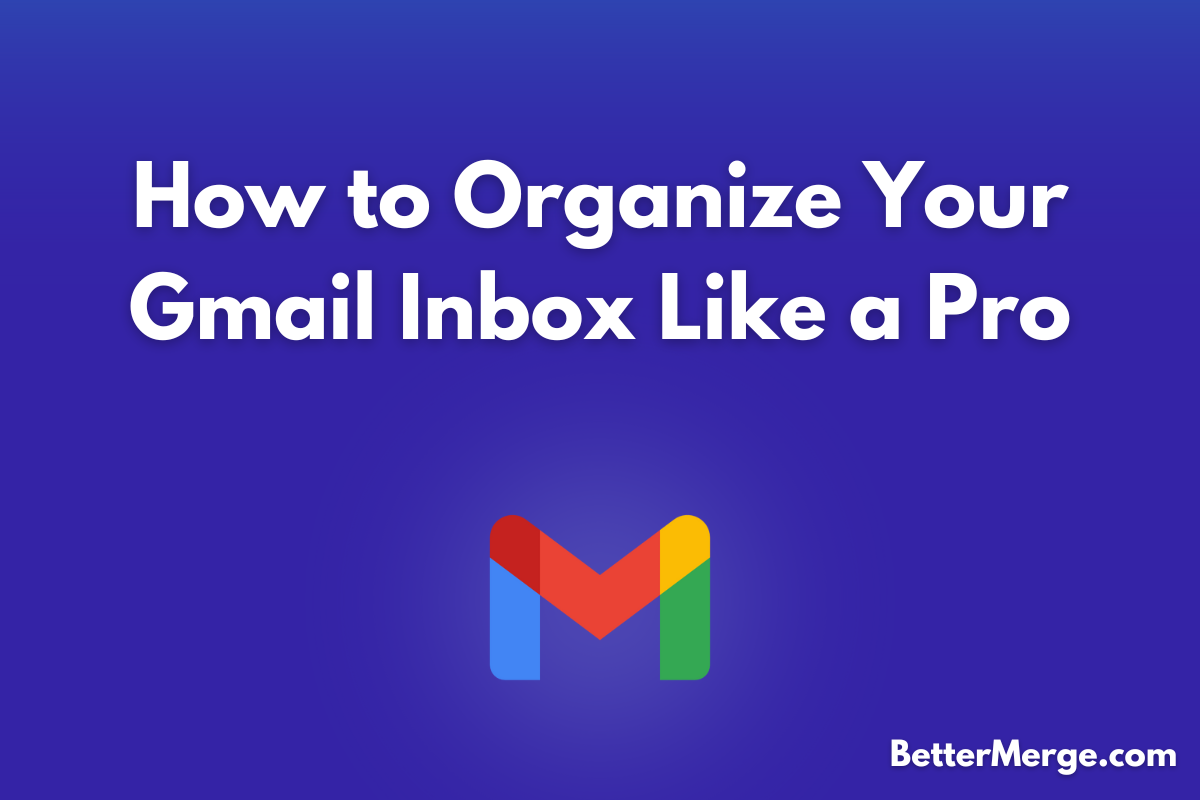An organized inbox can make a huge difference in your productivity and stress levels. With Gmail’s robust set of features, you can tailor your inbox to fit your personal or professional needs. In this guide, we’ll explore effective strategies and tools to help you organize your Gmail inbox like a pro.
1. Set Up Labels and Sub-Labels
Labels in Gmail are a powerful way to categorize and organize your emails. Unlike traditional folders, labels allow you to apply multiple tags to an email, making it easier to find and manage related messages.
How to Create and Use Labels:
- Create a New Label:
- Go to the left sidebar in Gmail and scroll down to "More."
- Click "Create new label."
- Enter a name for your label and click "Create."
- Create Sub-Labels:
- To create a sub-label, click on the label you want to nest under.
- Click "Create new label" and check "Nest label under" to select the parent label.
- Enter a name for the sub-label and click "Create."
Example Use Cases:
- Project Management: Use labels like “Project A” and “Project B” with sub-labels for “To Do,” “In Progress,” and “Completed” to track project status.
- Client Management: Label emails by client name and create sub-labels for different project stages or types of communication.
2. Utilize Gmail’s Filters for Automatic Email Organization
Filters in Gmail can automatically sort incoming emails based on specific criteria. This helps keep your inbox organized by directing emails to appropriate labels, archiving them, or even deleting them based on the rules you set.
How to Create a Filter:
- Open Gmail and click on the gear icon (⚙) in the upper-right corner.
- Select "See all settings" and go to the "Filters and Blocked Addresses" tab.
- Click "Create a new filter."
- Define the filter criteria, such as sender, subject, or keywords.
- Click "Create filter," choose the actions to apply (e.g., label, archive), and click "Create filter."
Example Use Cases:
- Organize by Sender: Automatically label and file emails from specific clients or colleagues.
- Sort by Keywords: Direct emails containing certain keywords to specific labels or folders.
3. Implement Stars and Importance Markers for Prioritization
Gmail allows you to use Stars and Importance markers to prioritize and highlight emails. This helps you quickly identify and focus on the most important messages in your inbox.
How to Use Stars and Importance Markers:
- Customize Stars:
- Go to "Settings" > "See all settings" > "General."
- Scroll down to "Stars" and choose the types of stars you want to use.
- Save changes.
- Mark Emails as Important:
- Gmail uses machine learning to identify important emails, but you can manually mark emails as important or not important by clicking the yellow "Important" marker (★) next to the email.
Example Use Cases:
- Highlight Key Emails: Use stars to mark emails that require immediate attention or follow-up.
- Track Important Conversations: Use importance markers to focus on emails deemed significant by Gmail’s algorithms.
4. Archive Emails to Keep Your Inbox Clutter-Free
Archiving emails is a great way to keep your inbox clean without permanently deleting messages. Archived emails are removed from your inbox but remain accessible in "All Mail" or by searching.
How to Archive Emails:
- Select the email(s) you want to archive.
- Click the Archive button (a box with a downward arrow) on the toolbar.
Example Use Cases:
- Manage Email Volume: Archive emails you’ve read or dealt with but may need to refer to later.
- Maintain Inbox Focus: Keep your inbox free from old or irrelevant emails to improve focus.
5. Use the Search Function Effectively
Gmail’s powerful search functionality allows you to find emails quickly using various search operators. Mastering search operators can help you locate specific emails or information in a cluttered inbox.
Common Search Operators:
- from: [[email protected]] – Emails from a specific sender.
- to: [[email protected]] – Emails sent to a specific recipient.
- subject: [keyword] – Emails with specific words in the subject line.
- has:attachment – Emails with attachments.
Example Use Cases:
- Locate Important Emails: Use search operators to find critical emails or attachments.
- Filter by Date: Search for emails within a specific date range.
6. Organize Your Inbox with Categories and Tabs
Gmail’s Categories and Tabs automatically sort your emails into categories such as Primary, Social, Promotions, Updates, and Forums. This feature helps declutter your inbox and makes it easier to manage different types of emails.
How to Set Up Categories and Tabs:
- Go to "Settings" > "See all settings" > "Inbox" tab.
- In the "Categories" section, check the boxes for the categories you want to use.
- Save changes.
Example Use Cases:
- Separation by Email Type: Use categories to automatically sort promotional emails from social notifications.
- Focused Inbox: Keep important emails in the Primary tab while less critical emails go to other tabs.
7. Use Gmail’s Schedule Send Feature for Timely Communication
Gmail’s Schedule Send feature allows you to compose emails and schedule them to be sent at a later time. This is useful for managing email delivery times and ensuring your messages are sent at the optimal moment.
How to Schedule an Email:
- Compose your email.
- Click the arrow next to the Send button and select "Schedule send."
- Choose a preset time or set a custom date and time.
- Click "Schedule send" to set the email delivery.
Example Use Cases:
- Optimal Timing: Schedule emails to be sent during the recipient’s business hours or at a time when they are most likely to read them.
- Campaign Management: Plan and schedule marketing emails to be sent at strategic times.
8. Create and Use Email Templates for Efficiency
Gmail’s Templates (formerly Canned Responses) allow you to save and reuse commonly sent emails. This can save time and ensure consistency in your communication.
How to Create and Use Templates:
- Enable Templates in "Settings" > "See all settings" > "Advanced."
- Compose a new email and click the three-dot menu (⋮) in the compose window.
- Select "Templates" > "Save draft as template" and name your template.
- To use a template, click the three-dot menu and choose the template you want to insert.
Example Use Cases:
- Customer Support: Create templates for frequently asked questions or common responses.
- Sales Outreach: Use templates for initial outreach or follow-up emails.
9. Implement Gmail Add-Ons for Additional Functionality
Gmail offers a variety of Add-Ons that can enhance its functionality and help you manage your inbox more effectively. Add-ons can integrate with other tools and services, providing additional features and automation options.
How to Install Add-Ons:
- Open Gmail and click on the Apps icon in the right-hand sidebar.
- Select "Get add-ons" to browse and install relevant tools.
- Follow the prompts to connect and configure the add-on.
Example Add-Ons:
- Boomerang: Schedule emails and set reminders for follow-ups.
- Trello: Create tasks or cards from your emails.
10. Regularly Clean Up Your Inbox
Regular maintenance is key to keeping your inbox organized. Set aside time to clean up your inbox by unsubscribing from unnecessary newsletters, deleting old emails, and archiving messages you no longer need.
How to Clean Up Your Inbox:
- Use Gmail’s Search function to find and delete old or irrelevant emails.
- Unsubscribe from newsletters and mailing lists you no longer find useful.
- Regularly archive or delete emails to keep your inbox manageable.
Example Use Cases:
- Inbox Declutter: Remove old emails that no longer serve a purpose.
- Reduce Email Volume: Minimize the number of incoming emails by unsubscribing from non-essential lists.
11. Leverage Gmail’s Keyboard Shortcuts for Efficiency
Keyboard shortcuts in Gmail can significantly speed up your email management tasks. Learning and using these shortcuts can help you navigate your inbox more quickly and perform actions with minimal effort.
Common Keyboard Shortcuts:
- c: Compose new email
- e: Archive selected email
- #: Delete selected email
- g then i: Go to inbox
How to Enable and Use Shortcuts:
- Go to "Settings" > "See all settings" > "General."
- Scroll down to "Keyboard shortcuts" and select "Keyboard shortcuts on."
- Save changes and use the shortcuts in Gmail.
Example Use Cases:
- Quick Navigation: Use
shortcuts to switch between different sections of Gmail rapidly.
- Efficient Email Management: Perform common actions like archiving or deleting emails quickly.
Conclusion
Organizing your Gmail inbox doesn’t have to be a daunting task. By leveraging the features and strategies outlined in this guide, you can create a more efficient, clutter-free email environment. From using labels and filters to implementing keyboard shortcuts and add-ons, there are numerous ways to tailor Gmail to your specific needs and enhance your productivity.