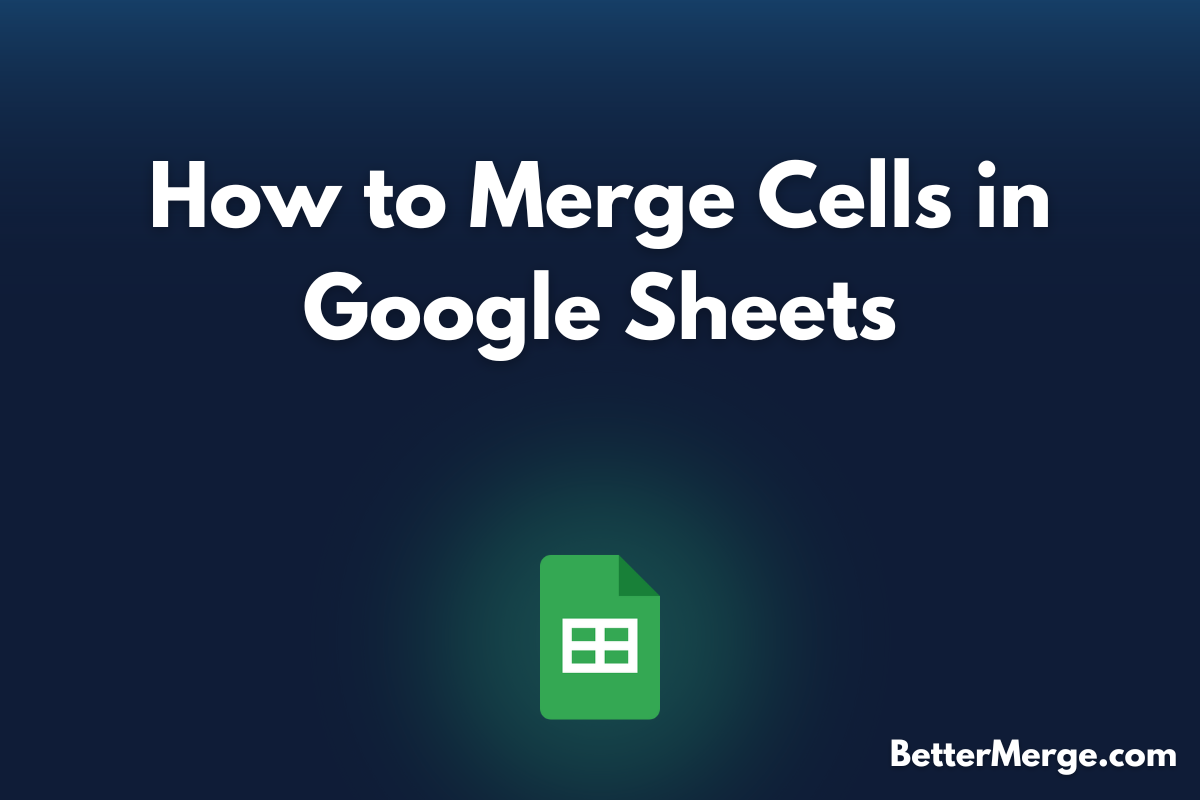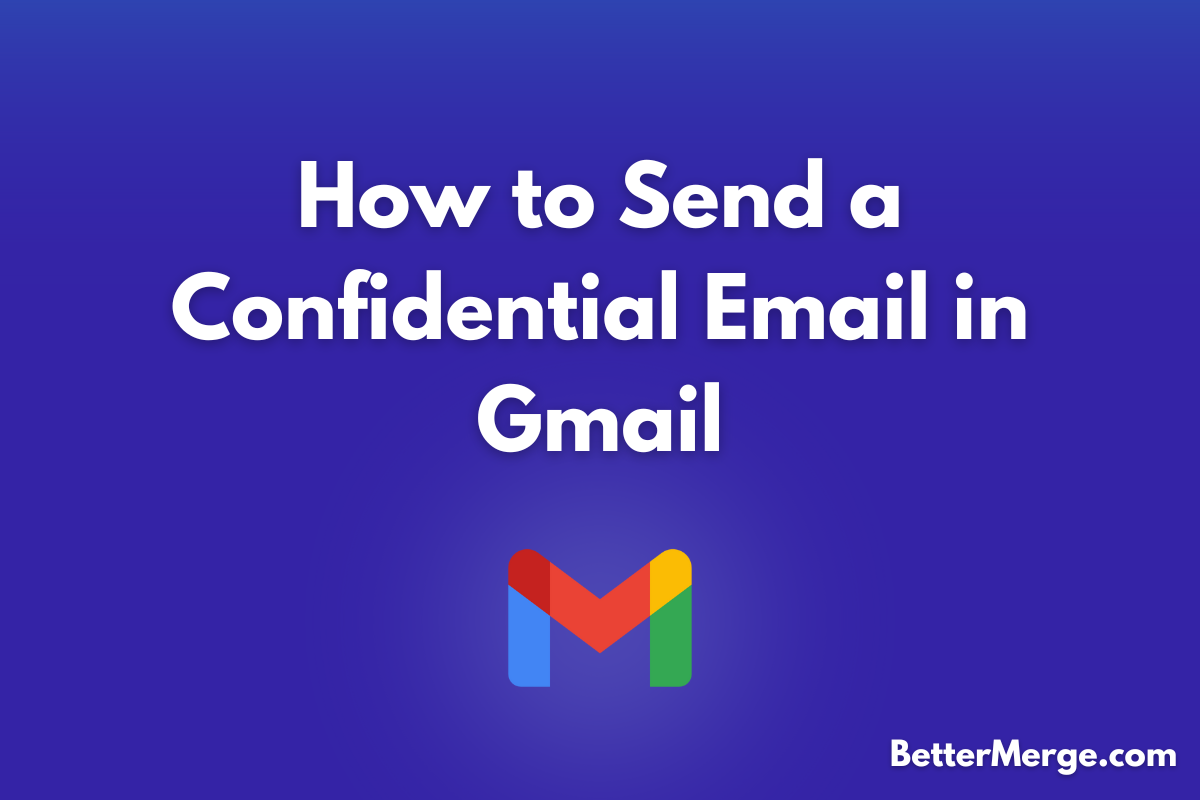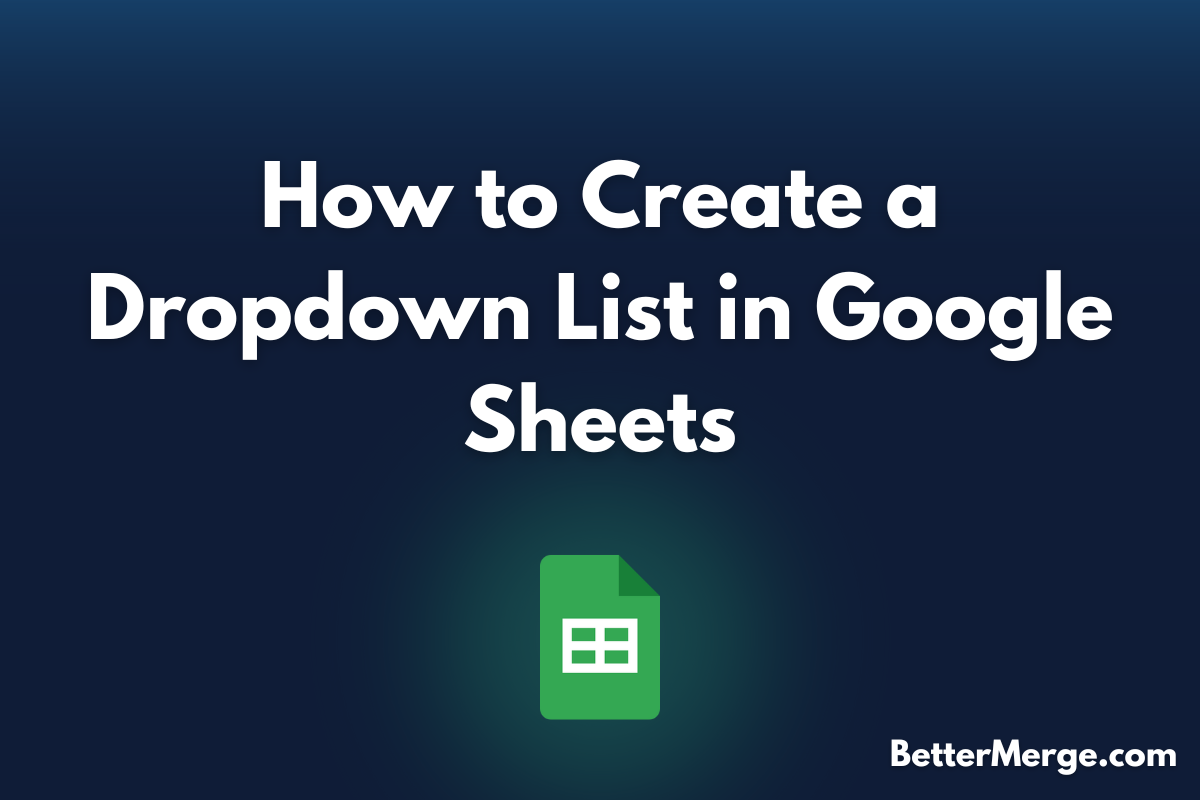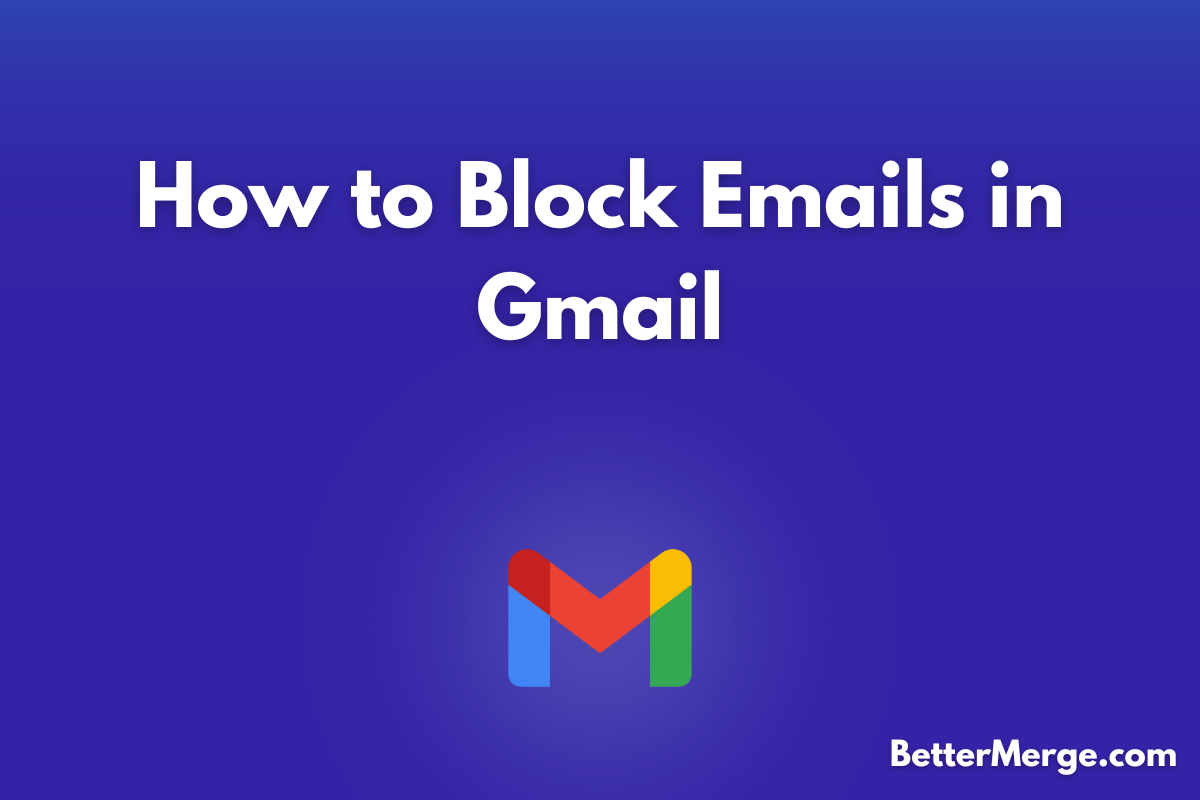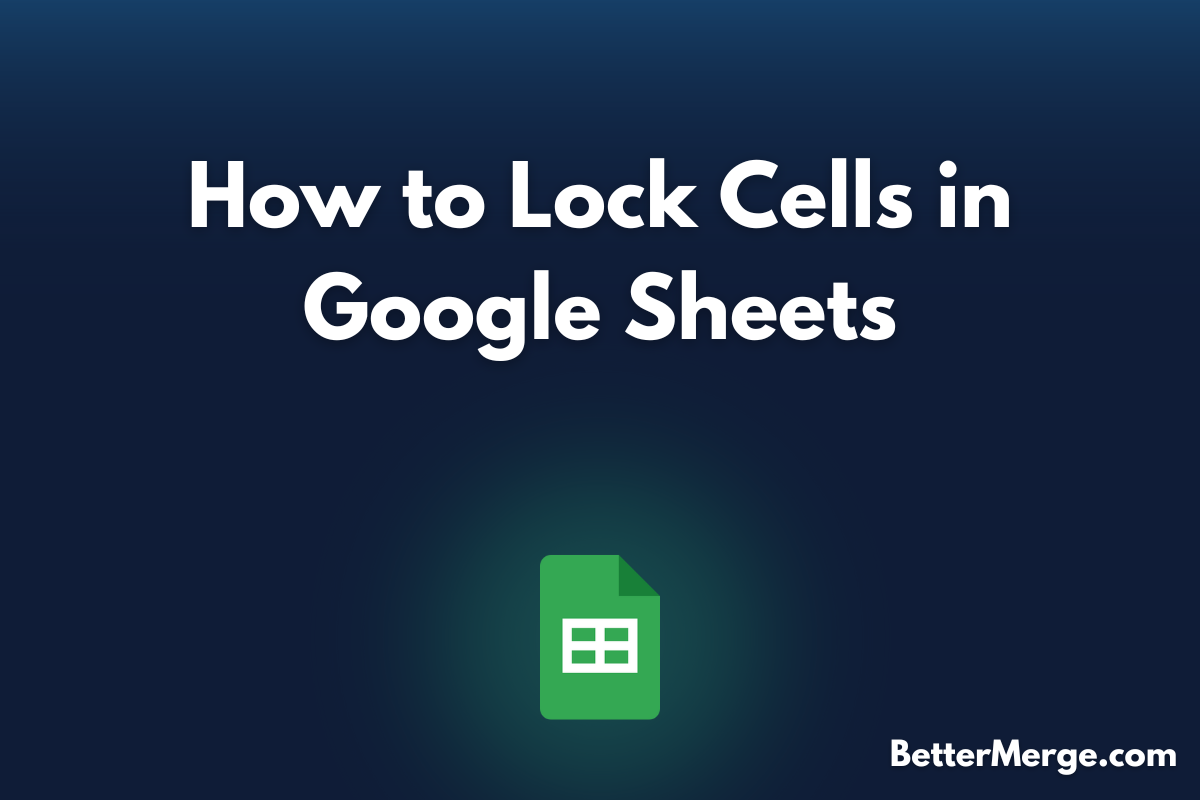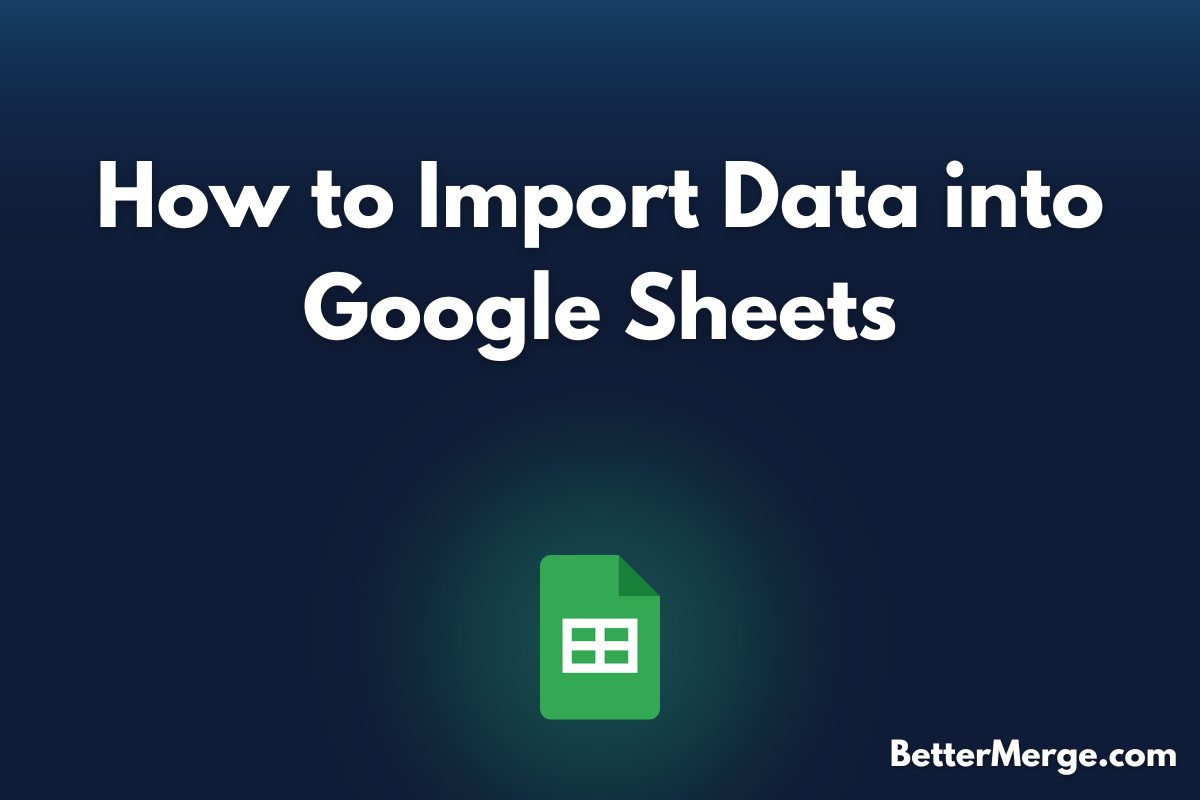Sending emails at the right time can make a lot the difference. Whether it's for work, personal tasks, or marketing purposes, sometimes you want your emails to be delivered at a specific time. Gmail offers a handy feature that allows you to schedule emails for later.
In this guide, we'll walk you through the process of scheduling emails in Gmail, step by step. Plus, we’ll introduce BetterMerge, a mail merge tool for Gmail that lets you schedule your email marketing campaigns easily.
Why Schedule Emails in Gmail?
Scheduling emails gives you control over when your emails are sent. This is particularly useful if:
- You’re emailing someone in a different time zone.
- You’re working late but want the email delivered during business hours.
- You need to follow up at the right moment.
Let’s explore how you can schedule emails in Gmail with just a few clicks.
Step-by-Step Guide to Scheduling Emails in Gmail
Step 1: Compose Your Email
First, log in to your Gmail account and click the "Compose" button in the top-left corner. This will open the email editor, where you can write your message as you normally would.
Step 2: Write the Recipient and Subject
Enter the recipient's email address in the "To" field. Then, write a subject for your email. Be sure to include any attachments or images as needed.
Step 3: Click on the Drop-Down Arrow Next to the "Send" Button
Once your email is ready to send, don’t click "Send" just yet. Instead, click the small drop-down arrow located to the right of the "Send" button. This will reveal a menu with a "Schedule send" option.
Step 4: Choose a Pre-Set Date and Time
After clicking "Schedule send", Gmail will offer a few pre-set options like "Tomorrow morning" or "Next Monday". If one of these works for you, simply click on it.
Step 5: Set a Custom Date and Time
If you prefer to choose your own time, click on the "Pick date & time" option at the bottom of the menu. This will open a calendar and clock interface where you can select the exact date and time you want the email to be sent.
After selecting your preferred time, click "Schedule send" to finalize.
Step 6: Confirm Scheduled Email
Once your email is scheduled, a confirmation message will appear at the bottom-left of your screen. You can always view or change scheduled emails by going to the "Scheduled" folder in Gmail’s left-side menu.
Managing Scheduled Emails
Editing a Scheduled Email
To change the content or the scheduled time of an email, go to your "Scheduled" folder, click on the email, and select "Cancel send". This will return the email to the "Drafts" folder, allowing you to edit it. You can then re-schedule the email by repeating the steps above.
Canceling a Scheduled Email
If you decide not to send the email, you can simply cancel it. Open the "Scheduled" folder, select the email, and click "Cancel send". This will move the email back to your "Drafts", where you can delete it if needed.
Benefits of Scheduling Emails in Gmail
- Professional Timing: You can schedule emails to arrive in your recipient's inbox at the optimal time, increasing the likelihood of a response.
- Global Communication: Perfect for sending emails across different time zones without working odd hours.
- Enhanced Productivity: Batch-write emails and schedule them to be sent at different times throughout the day, helping you manage your workload efficiently.
Frequently Asked Questions (FAQs)
1. Can I schedule emails on the Gmail mobile app?
Yes, you can schedule emails on both Android and iOS Gmail apps. The process is the same as on desktop: after composing the email, tap on the three-dot menu next to the send button and choose "Schedule send".
2. Can I reschedule an email after scheduling it?
Absolutely. Just go to the "Scheduled" folder, open the email, and click "Cancel send". This will move the email to "Drafts", where you can adjust the send time and reschedule it.
3. Is there a limit to how many emails I can schedule?
There’s no specific limit on how many emails you can schedule, but Gmail does have general sending limits (e.g., 500 emails per day for individual Gmail accounts and 2,000 for G Suite users). Keep these limits in mind when scheduling a large number of emails.
Bonus: Schedule your email campaigns with BetterMerge
If you're frequently sending emails to multiple recipients and want to save time, consider using BetterMerge. BetterMerge is a powerful mail merge add-on for Gmail and Google Sheets, designed to send bulk personalized emails directly from your Gmail account. Whether you’re managing email marketing campaigns or just need to reach out to a large group, BetterMerge simplifies the process with customizable templates and easy scheduling options.
BetterMerge integrates seamlessly with Gmail’s scheduling feature, allowing you to send personalized emails at exactly the right time — automatically. It's the perfect companion to Gmail’s built-in scheduling tool for anyone looking to streamline their email workflow.
Conclusion
Scheduling emails in Gmail is a simple yet powerful way to ensure your emails are sent at the perfect time, helping you communicate more effectively. Whether you're working with international clients, managing a busy schedule, or simply looking to optimize your email outreach, Gmail’s scheduling feature has you covered.
To take your email game to the next level, try out BetterMerge, our mail merge solution for Gmail and Google Sheets. It's an excellent tool for scheduling your email campaigns while keeping the personal touch. With these tools in hand, your email strategy will be more efficient and productive than ever.