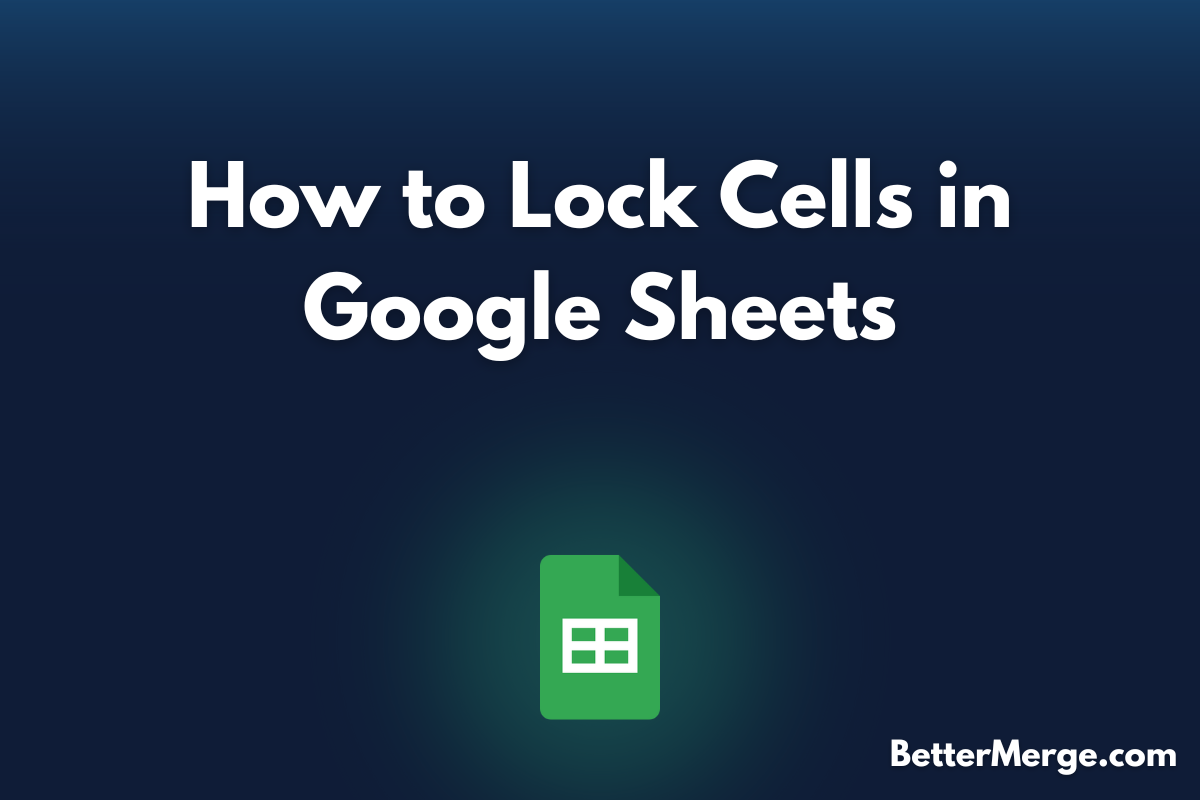Locking cells in Google Sheets is a crucial feature for anyone who collaborates on spreadsheets. It helps protect specific data from being altered or deleted by other users. Whether you’re managing sensitive financial data, tracking project progress, or sharing a template, knowing how to lock cells ensures the integrity and security of your information.
In this guide, we’ll cover the step-by-step process of locking cells in Google Sheets, how to set permissions, and how this feature can streamline your collaborative workflows.
Why Lock Cells in Google Sheets?
Locking cells in Google Sheets offers several benefits:
- Protect Critical Data: Prevent accidental or unauthorized changes to important information.
- Maintain Data Integrity: Ensure that essential formulas or settings remain unchanged.
- Control Collaboration: Manage who can edit specific parts of a shared spreadsheet.
Locking cells is particularly useful in shared documents where multiple users need access but only some should have editing rights. For example, you might want to lock a budget total while allowing team members to update individual expense entries.
Step-by-Step Guide to Locking Cells in Google Sheets
Step 1: Open Your Google Sheets Document
- Log in to your Google account and open the Google Sheets document you wish to protect. If you need to start a new document, select "Blank" from the Google Sheets home screen.
Step 2: Select the Cells to Lock
- Click and drag to select the cells you want to lock. If you want to lock a range, you can select multiple cells or entire rows and columns. For example, select cells A2 to D10 if you want to protect a specific section of your spreadsheet.
Step 3: Protect the Selected Cells
- Once the cells are selected, right-click on the selected area and choose "Protect range" from the context menu. Alternatively, you can go to the "Data" menu at the top of the screen and select "Protected sheets and ranges".
Step 4: Set Protection Settings
- A sidebar will appear on the right side of the screen. Enter a description for your protected range to identify it later.
- Click on "Set permissions". This opens a dialog where you can specify who can edit the protected cells.
Step 5: Configure Permissions
You have several options for setting permissions:
- Show a Warning: Users will see a warning if they attempt to edit the protected cells, but they can still make changes if they ignore the warning.
- Restrict Editing: Only specified users or groups can edit the protected range. You can add email addresses or Google Groups to allow editing for specific collaborators.
For example, if you’re working on a financial spreadsheet, you might want to restrict editing to yourself and a finance manager while showing a warning to other team members.
Step 6: Click "Done"
- After setting the permissions, click "Done". The cells you selected are now protected according to the settings you configured.
Tips for Locking Cells in Google Sheets
- Be Specific: When locking cells, be as specific as possible about the range and permissions to avoid accidentally restricting access to areas that need editing.
- Regularly Review Permissions: Periodically check and update cell protection settings, especially if team members change or project scopes evolve.
- Combine with Cell Formatting: Use cell formatting to visually differentiate locked cells from editable ones, making it easier for users to understand which parts of the spreadsheet are protected.
Frequently Asked Questions (FAQs)
1. Can I lock entire rows or columns?
Yes, you can lock entire rows or columns using the same method. Just select the rows or columns you want to protect and follow the steps to set up protection.
2. Can I lock cells in a shared spreadsheet?
Yes, you can lock cells in a shared spreadsheet. The protection settings you apply will be visible to all collaborators, but only those with permission will be able to edit the protected cells.
3. What happens if I accidentally lock the wrong cells?
You can modify or remove cell protection by going to "Data" > "Protected sheets and ranges", selecting the protected range, and adjusting the settings as needed.
4. Can locked cells be edited by anyone with editor access?
If you choose to restrict editing, only those specified in the permissions can edit the locked cells. If you choose to show a warning, anyone with edit access can override the warning and make changes.
5. How do I know if cells are protected?
Protected cells will have a small lock icon in the upper-right corner of the cell. In addition, users will see a message or warning when they try to edit these cells, depending on the protection settings you’ve chosen.
Bonus: BetterMerge for Google Sheets
For those who use Google Sheets for managing lists and want to automate communication, BetterMerge is a valuable tool. BetterMerge integrates seamlessly with Google Sheets and Gmail to help you efficiently manage and send personalized bulk emails.
Conclusion
Locking cells in Google Sheets is an essential feature for maintaining the integrity and security of your data, especially in collaborative environments. By following the steps outlined in this guide, you can effectively protect critical information from unintended changes and manage your spreadsheets more efficiently.