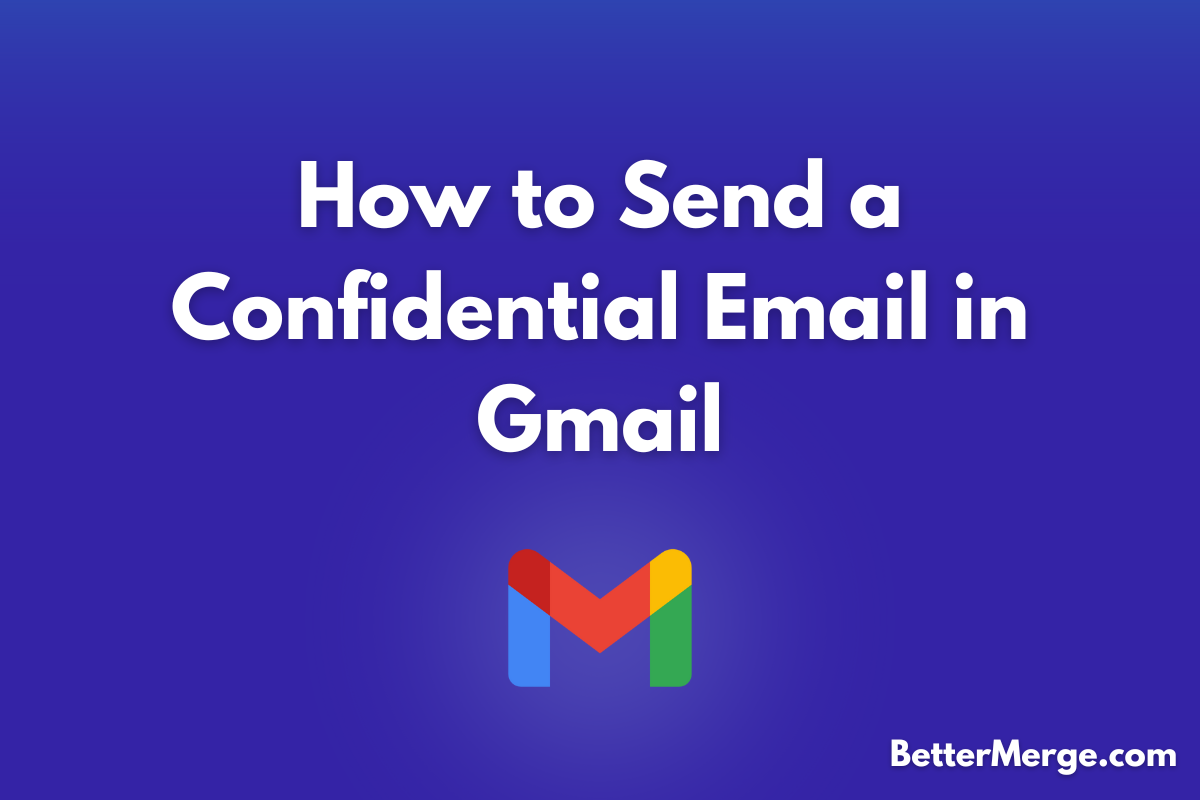With the expansion of the internet and rising cyber threats, protecting sensitive information is more important than ever. Whether you're sending private documents, personal data, or confidential business information, Gmail provides a powerful feature to help safeguard your emails: Confidential Mode.
This feature allows you to send emails with an extra layer of privacy by setting expiration dates, revoking access, and preventing recipients from forwarding, copying, printing, or downloading the content.
Why Use Gmail's Confidential Mode?
Confidential Mode in Gmail offers several key benefits:
- Enhanced Privacy: Prevents recipients from forwarding, copying, or downloading the email’s content.
- Email Expiration: Set an expiration date, after which the email can no longer be accessed.
- Revoking Access: You can revoke access to the email even after it has been sent.
- SMS Passcode: Add an extra layer of security by requiring the recipient to enter an SMS code to open the email.
If you're sending sensitive documents such as contracts, personal information, or financial data, Gmail’s Confidential Mode ensures the right level of protection.
How to Send a Confidential Email in Gmail
Here’s a simple step-by-step guide to sending confidential emails in Gmail.
Step 1: Open Gmail and Compose a New Email
- Log in to your Gmail account.
- Click the "Compose" button in the upper left corner to start a new email.
Step 2: Activate Confidential Mode
- In the "Compose" window, locate the lock and clock icon at the bottom of the email draft (next to the send button). This icon represents Gmail’s Confidential Mode.
- Click on the icon to activate Confidential Mode.
Step 3: Set Expiration and Access Controls
Once Confidential Mode is activated, you’ll see options to customize how your email will be protected.
- Set an Expiration Date: You can choose how long the email will remain accessible (1 day, 1 week, 1 month, 3 months, or 5 years).
- Require a Passcode: If you want an extra layer of security, select "SMS Passcode". Recipients will be required to enter a code sent to their phone number to open the email. If you choose "No SMS Passcode", Gmail users will not need a passcode, while non-Gmail users will receive a passcode via email.
Step 4: Compose Your Confidential Email
- Write your email as you normally would. Attach any documents if needed.
- Keep in mind that recipients won’t be able to forward, copy, print, or download any attachments you include, which ensures your documents stay private.
Step 5: Send the Email
- Once you’re ready, click the "Send" button.
- If you select "SMS Passcode", Gmail will prompt you to enter the recipient’s phone number so they can receive the passcode.
How to Revoke Access to a Sent Confidential Email
Gmail gives you the option to revoke access to a confidential email after you’ve sent it. This is particularly useful if you accidentally send it to the wrong person or if the information becomes outdated.
Step 1: Open Gmail Sent Folder
- Go to your "Sent" folder in Gmail.
Step 2: Find the Confidential Email
- Locate the email you want to revoke access to and open it.
Step 3: Revoke Access
- At the bottom of the email, you’ll see an option that says "Remove access". Click this, and the recipient will no longer be able to open the email, even if it hasn’t expired yet.
Frequently Asked Questions (FAQs)
1. Can the recipient forward or download a confidential email?
No, Gmail's Confidential Mode prevents recipients from forwarding, copying, printing, or downloading the email and its attachments. However, be aware that recipients can still take screenshots or photos of the email content, so it's not 100% foolproof.
2. Can I send confidential emails to non-Gmail users?
Yes, you can send confidential emails to non-Gmail users. They will receive a link to view the email, and depending on your settings, they may need to enter an SMS passcode for access.
3. How long do confidential emails stay accessible?
You can set the expiration period for confidential emails to 1 day, 1 week, 1 month, 3 months, or 5 years. Once the email expires, the recipient will no longer have access to it.
4. Can I edit a confidential email after it's sent?
No, once you’ve sent a confidential email, you cannot edit it. However, you can revoke access to the email, which will prevent the recipient from viewing it further.
5. Is Confidential Mode secure enough for sensitive data?
Gmail’s Confidential Mode provides good protection for general sensitive information. However, for highly sensitive data, consider additional encryption methods to ensure complete security.
Conclusion
Sending confidential emails in Gmail is a simple yet effective way to protect your sensitive information. With features like email expiration, access revocation, and SMS passcodes, Gmail’s Confidential Mode gives you peace of mind when sending private or sensitive data. Whether you’re sharing business contracts, personal information, or internal documents, Confidential Mode ensures that only the intended recipient has access.