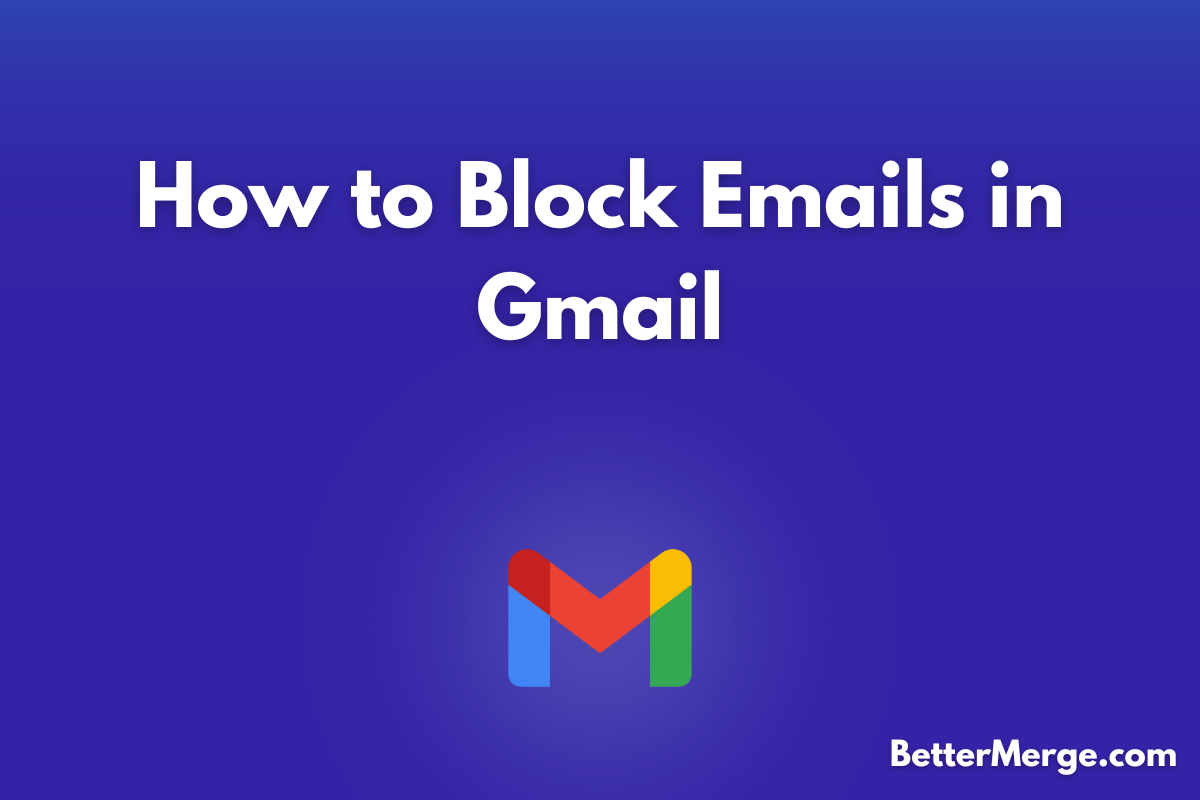Managing your inbox can be a challenge, especially when you’re bombarded with unwanted or spam emails. Whether it's marketing messages you no longer want to see or persistent spam, Gmail provides an easy way to block emails from specific senders. Blocking emails ensures that future messages from that sender go directly to your spam folder, keeping your inbox clutter-free.
In this guide, we'll show you how to block unwanted emails in Gmail and regain control over your inbox.
Why Block Emails in Gmail?
Blocking emails is a simple and effective way to:
- Stop receiving emails from annoying or persistent senders.
- Reduce clutter in your inbox.
- Ensure spam or promotional emails go directly to your spam folder.
- Protect your personal and work emails from harassment or phishing attempts.
Now, let’s walk through the steps to block emails in Gmail.
Step-by-Step Guide to Blocking Emails in Gmail
Step 1: Open the Email from the Sender You Want to Block
- Log in to your Gmail account.
- Find and open an email from the sender you wish to block. You can either search for the sender’s email address or scroll through your inbox to locate the email.
Step 2: Click on the Three-Dot Menu
- Once the email is open, locate the three-dot menu in the top-right corner of the email. This menu is right next to the reply button.
Step 3: Select "Block [Sender's Name]"
- From the drop-down menu, select "Block [Sender's Name]". Gmail will automatically replace "[Sender's Name]" with the actual name or email address of the person or company.
Step 4: Confirm the Action
- A confirmation message will appear at the top of your screen. Click "Block" to confirm that you no longer want to receive emails from that sender.
Once you’ve blocked the sender, any future emails from them will automatically go to your spam folder. You won't see their emails in your inbox anymore.
How to Unblock a Sender in Gmail
If you’ve blocked a sender by mistake or if you decide you want to receive emails from them again, unblocking them is just as easy.
Step 1: Go to Gmail Settings
- Open Gmail and click on the gear icon in the top-right corner, then select "See all settings".
Step 2: Navigate to the "Filters and Blocked Addresses" Tab
- In the settings menu, click on the "Filters and Blocked Addresses" tab. Here you will see a list of all the email addresses you’ve blocked.
Step 3: Unblock the Sender
- Find the email address you want to unblock and click "Unblock" next to it. Gmail will allow that sender’s emails to start appearing in your inbox again.
Marking Emails as Spam vs. Blocking a Sender
Blocking a sender and marking emails as spam are two different actions, but both help manage unwanted messages.
- Blocking a Sender: This sends all future emails from the specific sender directly to the spam folder without opening them in your inbox.
- Marking Emails as Spam: When you mark an email as spam, Gmail uses that information to automatically filter similar emails in the future. However, it may not block emails from specific senders unless Gmail’s algorithm determines it to be persistent spam.
If you simply want to avoid seeing messages from a particular sender, blocking them is the more direct and reliable solution.
Frequently Asked Questions (FAQs)
1. Can the sender tell if I've blocked them in Gmail?
No, Gmail does not notify the sender if you block them. Their emails will simply go to your spam folder without appearing in your inbox.
2. Will blocking an email address delete previous emails from my inbox?
No, blocking a sender only affects future emails. All previous emails from the blocked sender will remain in your inbox unless you delete them manually.
3. Can I block emails from multiple senders at once?
Gmail doesn’t allow you to block multiple senders at once. You’ll need to block each sender individually.
4. What happens to emails from blocked senders?
When you block someone in Gmail, all their future emails will automatically go to the spam folder. Gmail will not show these emails in your inbox, reducing the chance of clutter.
5. How do I report a phishing attempt or harmful email?
If you receive a suspicious or harmful email, you can report it to Gmail by clicking on the three-dot menu in the email and selecting "Report phishing". This alerts Gmail to take further action against the sender.
Tips for Managing Unwanted Emails
Blocking senders is one way to keep your inbox organized, but you can also take other steps to manage unwanted or spam emails:
- Unsubscribe from Newsletters: If you no longer want to receive promotional emails, use the "Unsubscribe" link typically found at the bottom of the email.
- Use Gmail Filters: Set up filters to automatically move emails from certain senders to specific folders, mark them as read, or delete them.
- Report Spam: Regularly report spam messages to Gmail to help improve its filtering system.
Avoid Getting Blocked When Sending Bulk Emails
If you’re sending bulk emails for marketing or outreach purposes, there’s a risk that your messages could be flagged as spam by recipients. To avoid this, consider using BetterMerge, an email marketing and bulk mailing tool for Gmail.
BetterMerge allows you to personalize each email in your bulk campaign, reducing the likelihood of your emails being flagged as spam or blocked by recipients.
With BetterMerge, you can:
- Send personalized bulk emails.
- Track opens, clicks, and other metrics to optimize your campaigns.
- Ensure your messages reach your recipients’ inboxes, not their spam folders.
Conclusion
Blocking unwanted emails in Gmail is a quick and effective way to keep your inbox free from spam and other unwanted messages. With just a few clicks, you can ensure that messages from persistent senders go straight to your spam folder, allowing you to focus on important emails. And if you ever change your mind, unblocking a sender is just as easy.