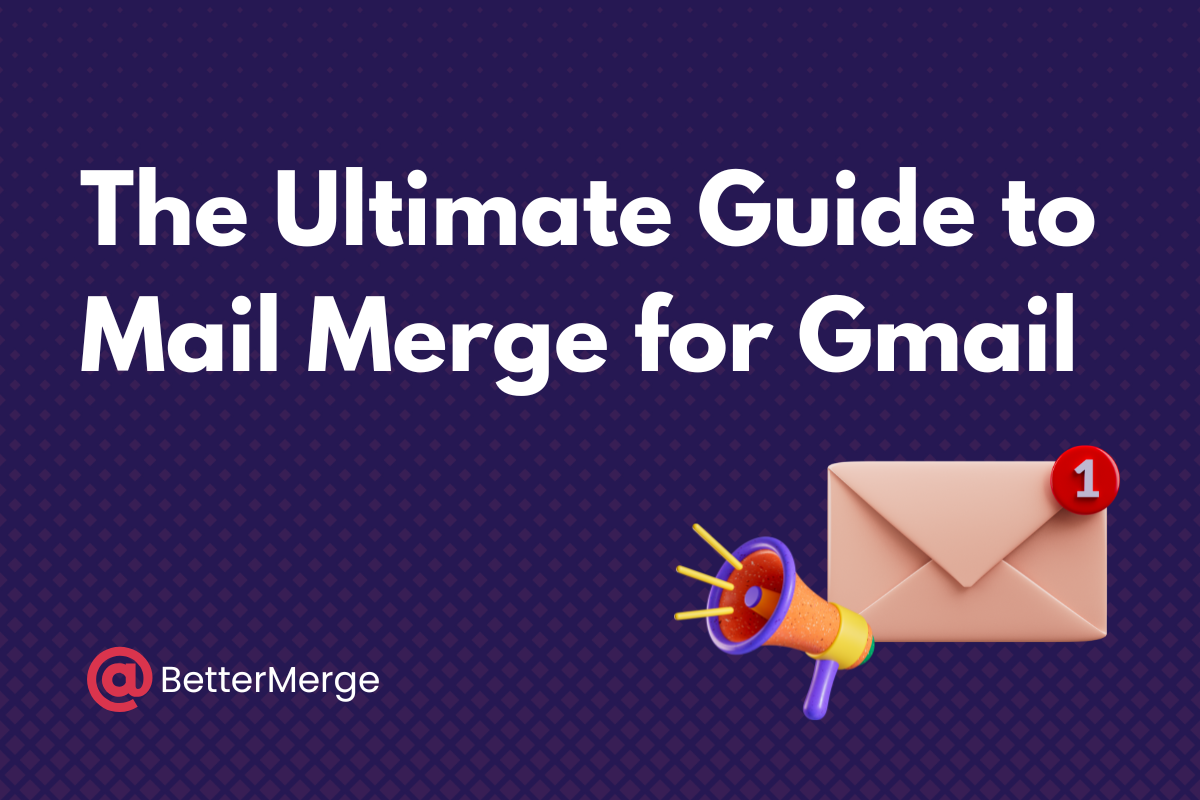Sending personalized emails to a large group? It’s tedious and time-consuming. That’s where mail merge comes in—helping you automate the process while keeping the personal touch intact. In this ultimate guide, we’ll cover everything about using mail merge with Gmail. Whether it’s newsletters, invites, or follow-ups, you’ll learn how to save time and boost your email game. Plus, we’ll show how tools like BetterMerge make it even easier.
What is Mail Merge?
Mail merge is a smart way to send personalized emails to a large group without doing the hard work of writing each one individually. You create one email template with placeholders—like names or addresses—and then fill those in automatically using a data source, such as a spreadsheet. This saves you time and ensures every email feels personal, making communication smoother and more effective. With Gmail, Google Sheets and tools like BetterMerge, mail merge is easy to set up and use.
Example:
Imagine you have an email list in Google Sheets like this:
|
Name |
|
Event Date |
|
John Doe |
2025-02-01 |
|
|
Jane Smith |
2025-03-05 |
Your email template could look like this:
|
Subject: Reminder: Upcoming Event |
|
Body:
Hi {{Name}},
This is a reminder about the event scheduled for {{Event Date}}. We look forward to seeing you there!
Best regards,
[Your Name] |
When you run the mail merge, the emails sent will look like this:
Email to John Doe:
|
Subject: Reminder: Upcoming Event |
|
Body:
Hi John Doe,
This is a reminder about the event scheduled for 2025-02-01. We look forward to seeing you there!
Best regards,
[Your Name] |
This is how mail merge automates the process while keeping emails personalized.
How to Set Up Mail Merge in Gmail with BetterMerge
Ready to send personalized emails in bulk without the hassle? Here’s how to set up mail merges in Gmail using BetterMerge.
Step 1: Prepare Your Email List in Google Sheets
Start by preparing your contact list in Google Sheets. The first row (i.e. header row) should have the column names like First Name and Email. These column names will be used in your email template as placeholders, also called Merge Tags.

Step 2: Launch the BetterMerge add-on for Google Sheets or use the Web Dashboard
You can access the BetterMerge tool in two ways:
- Web Dashboard: Sign in at app.bettermerge.com.
- Google Sheets Add-On: Install the BetterMerge Add-On.
Pick what works for you.
Step 3: Create a New Mail Merge Campaign
- Create a new campaign in BetterMerge.
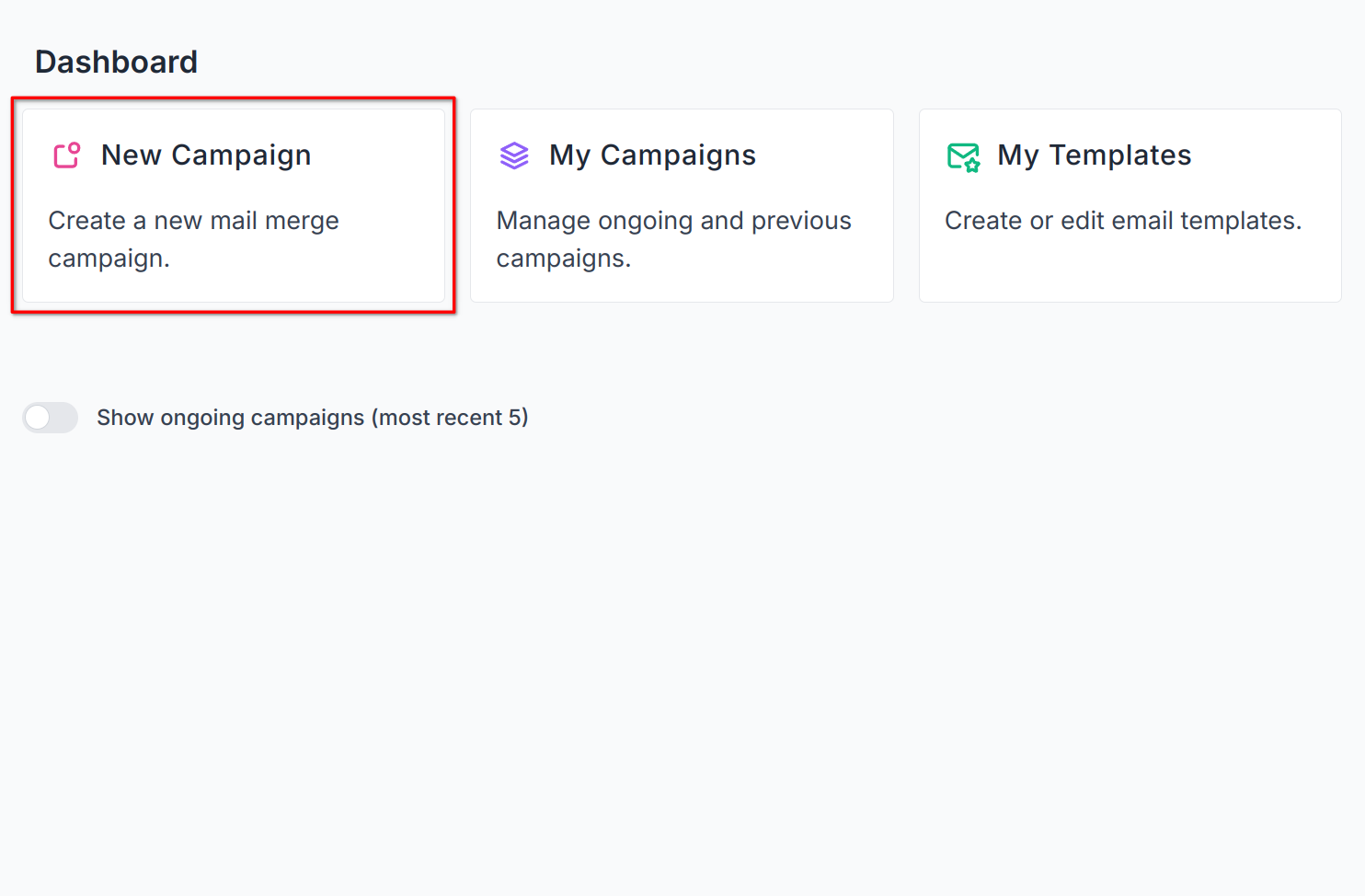
- Give your campaign a name.
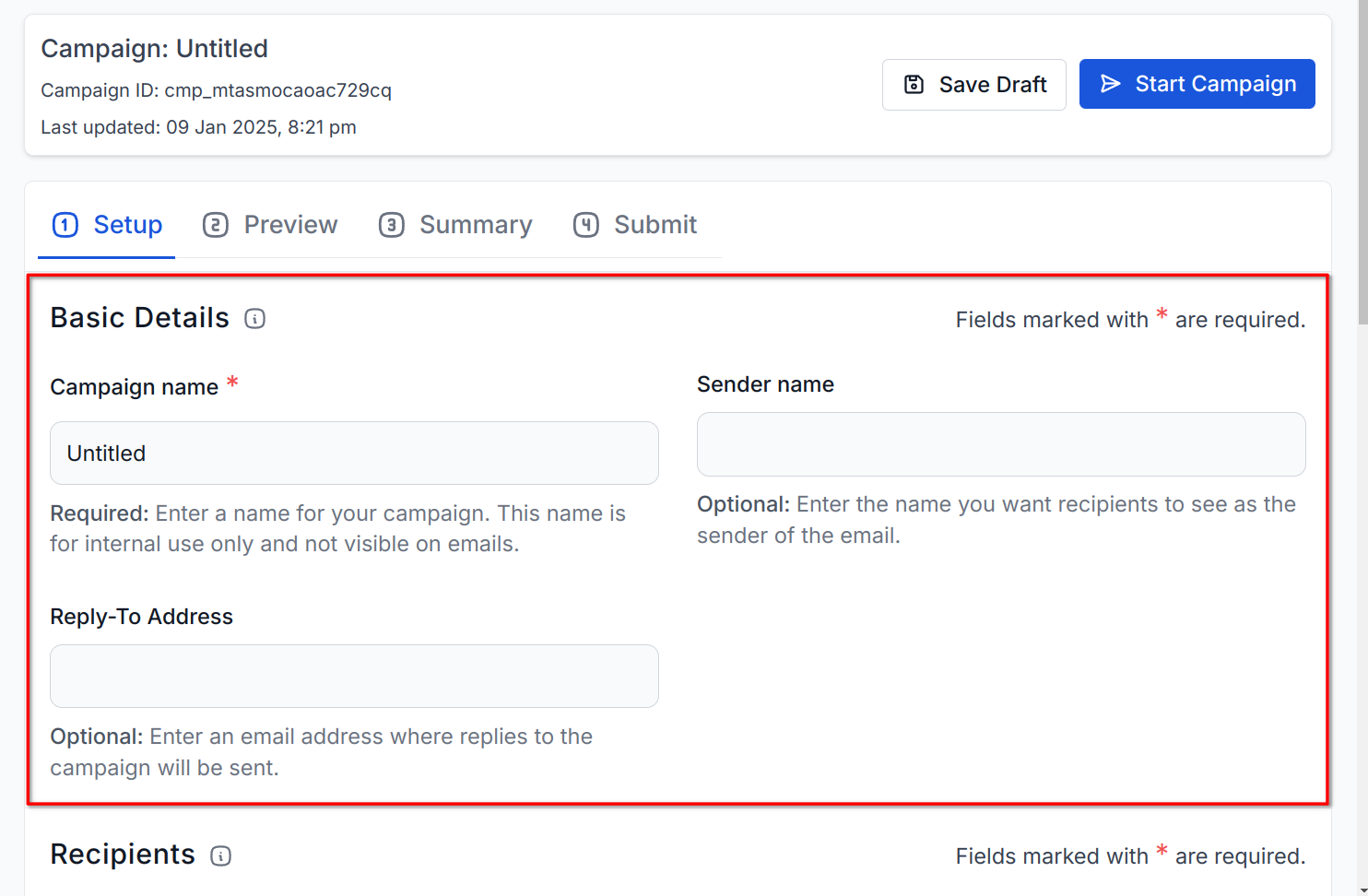
- Select the Google Sheet containing your email list.
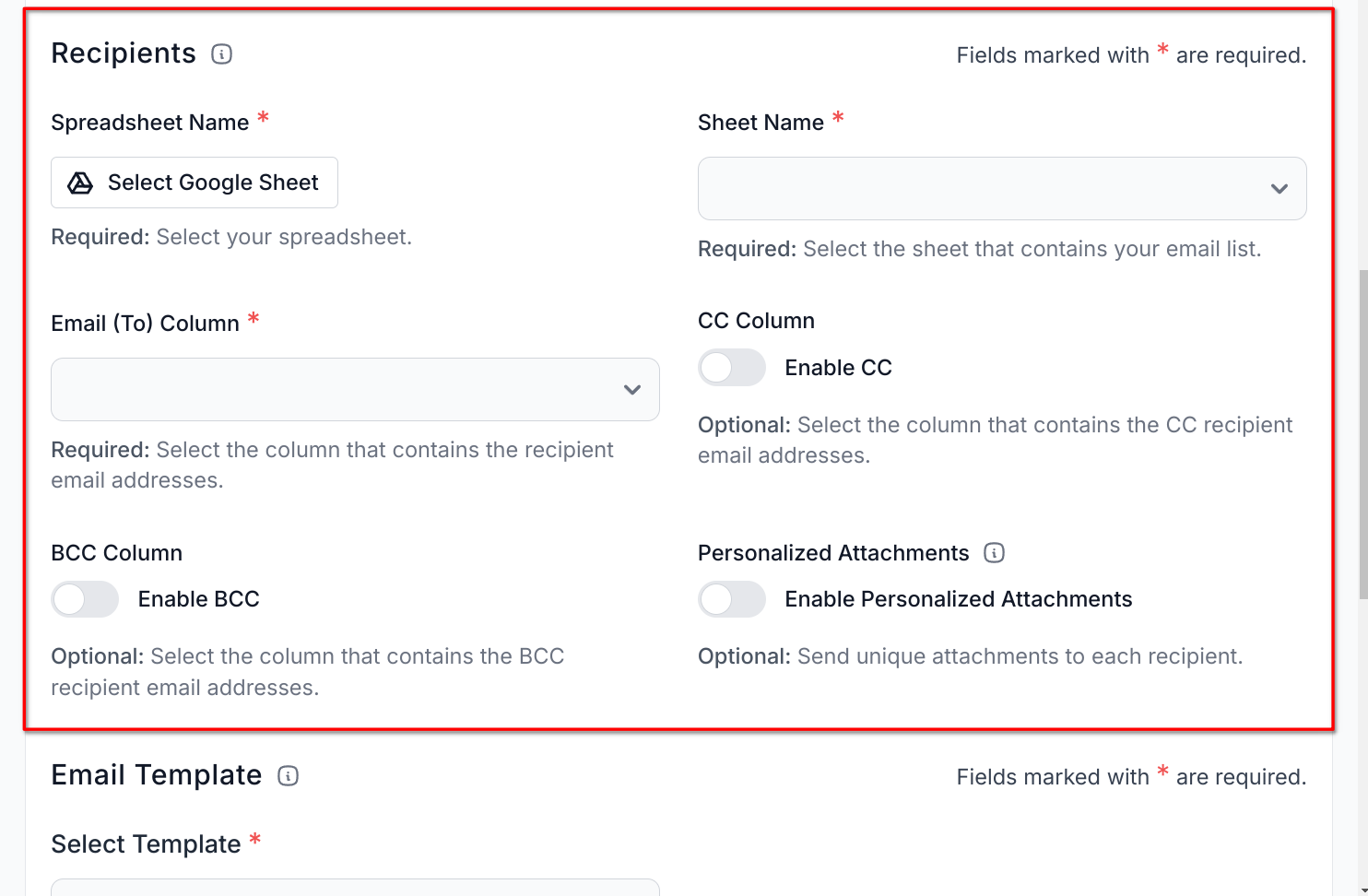
Step 4: Prepare Your Email Template
- Create a new email template in BetterMerge.
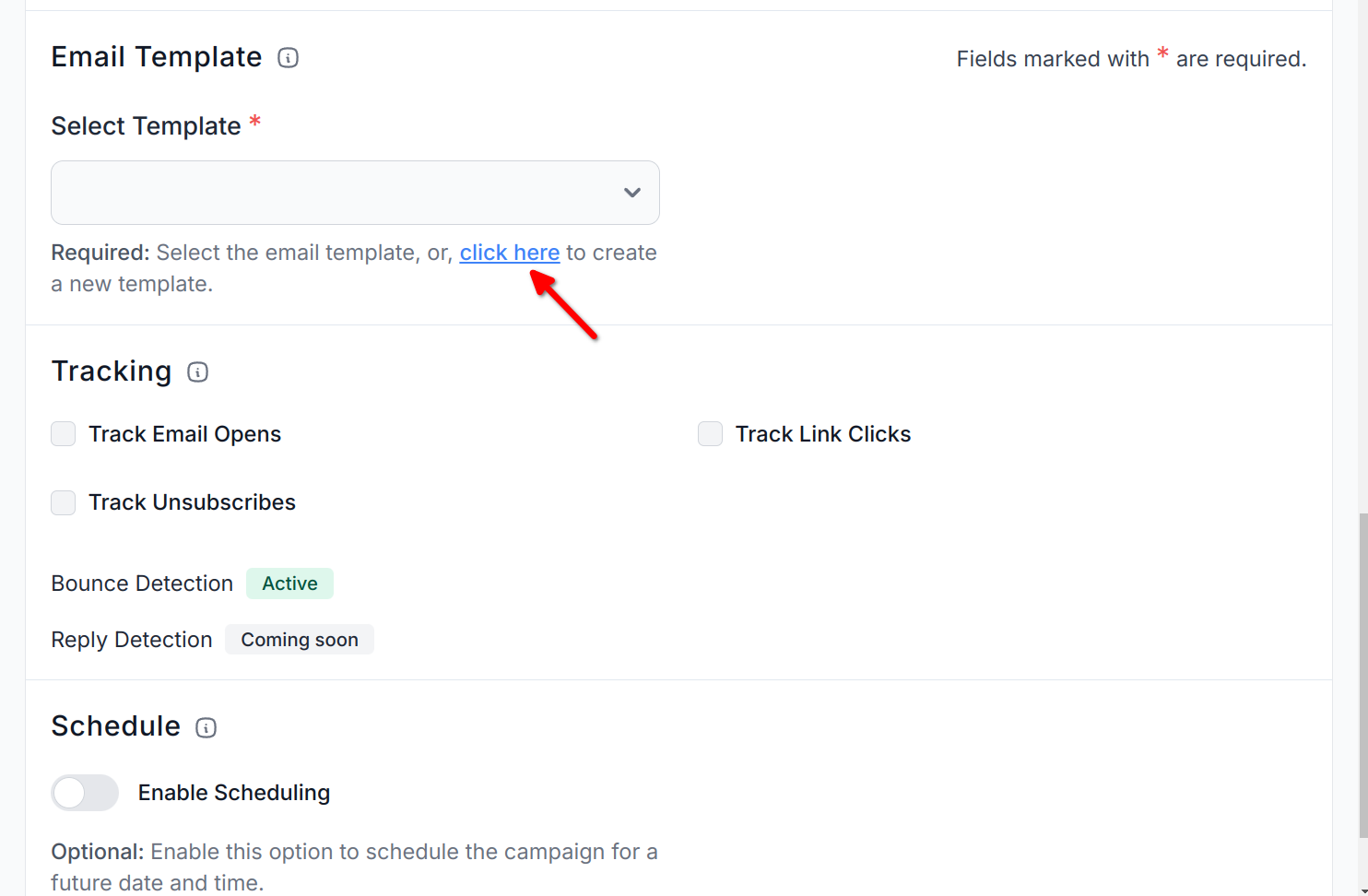
- Use merge tags to personalize your email. For example, if your Google Sheet has a First Name column, you can use {{First Name}} in your email template. When emails are sent, these placeholders will be replaced with the actual data from your sheet.
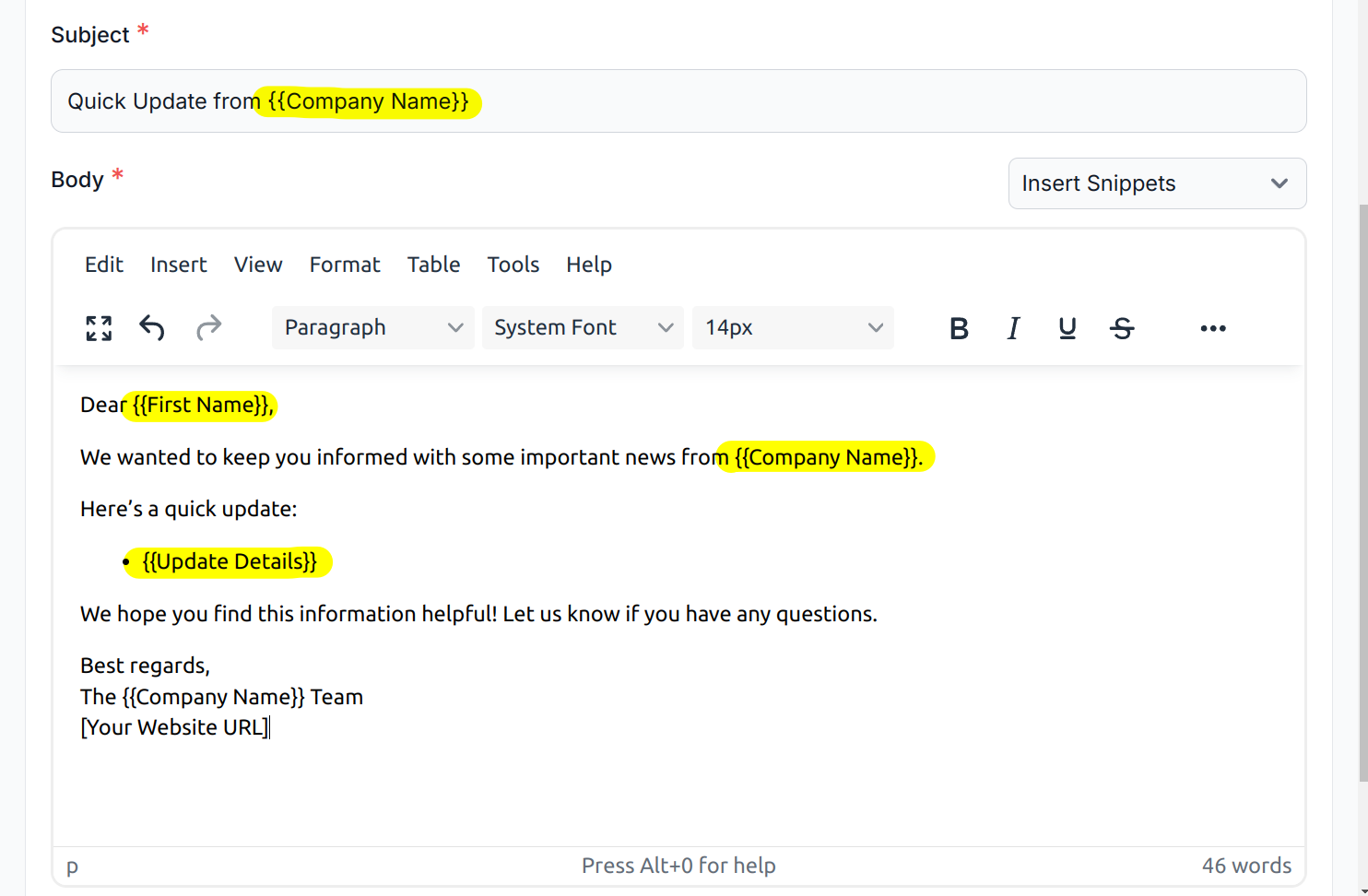
Step 5: Preview the emails
Before sending, preview the individual emails to make sure everything looks right. When you're ready, click Start Campaign to send your personalized emails.
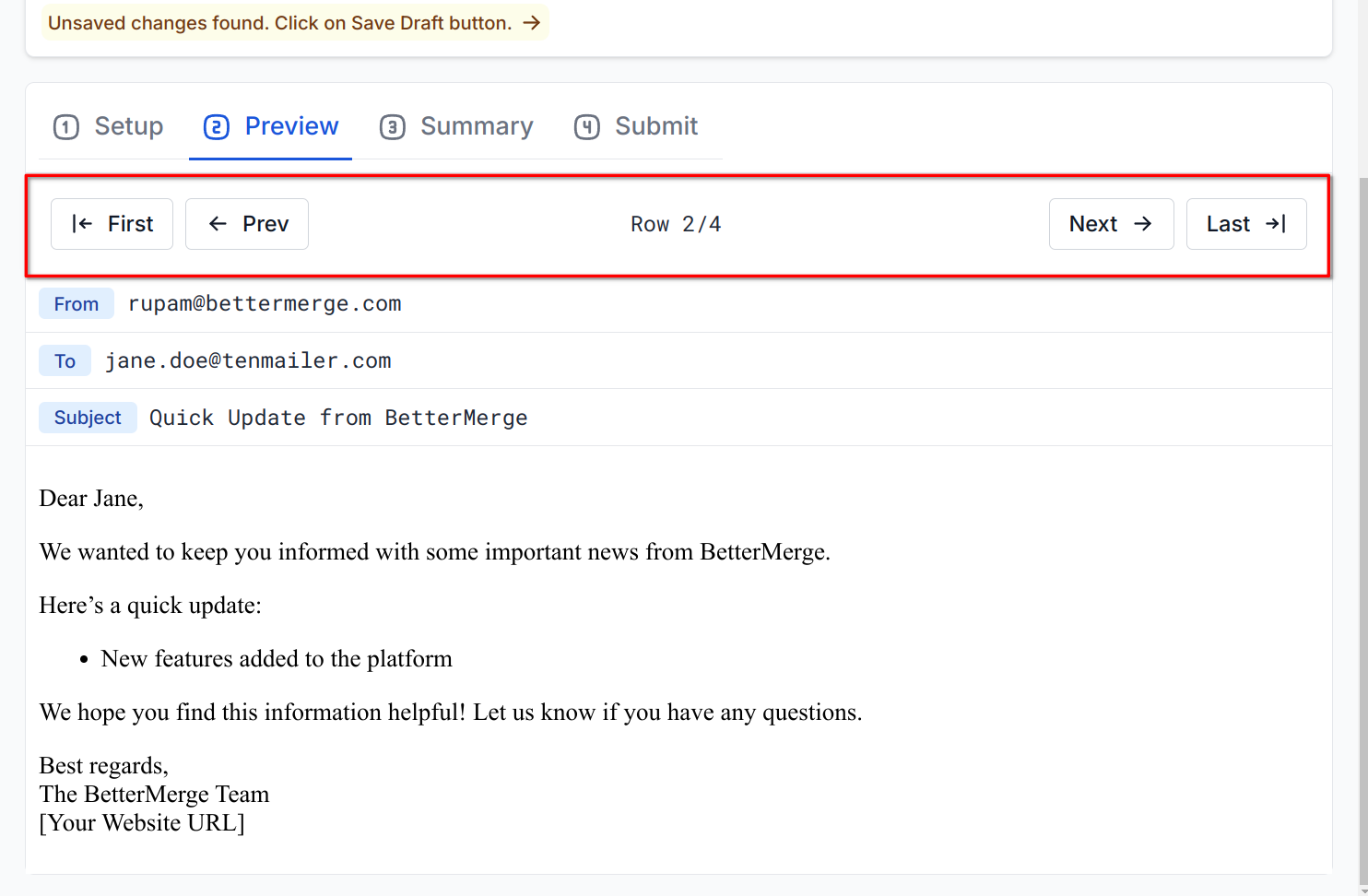
Step 6: Start Your Mail Merge Campaign
Save the campaign as a draft and start it.
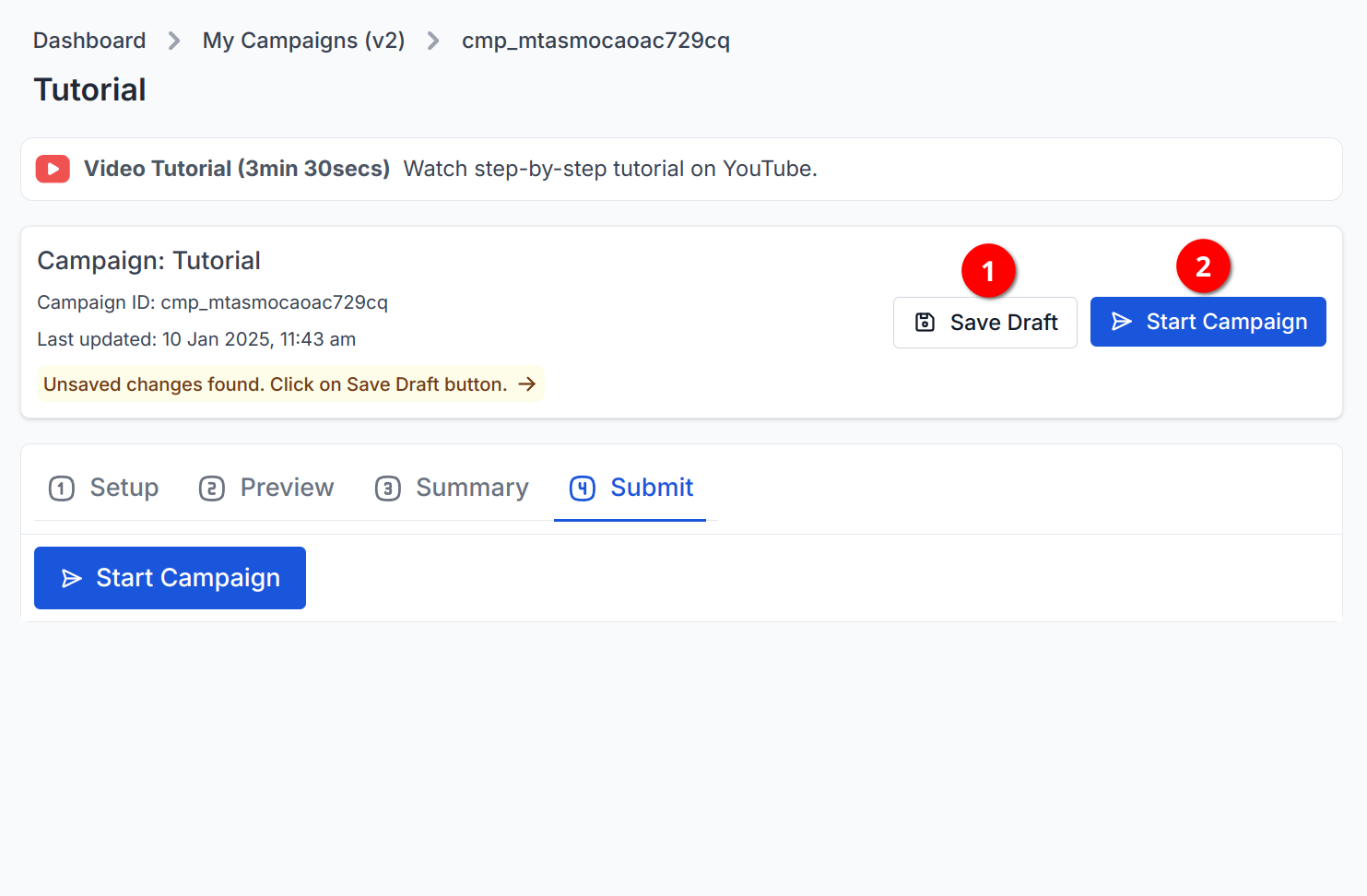
You can track your campaign progress in real time on the Campaign Report page and also on Google Sheets.

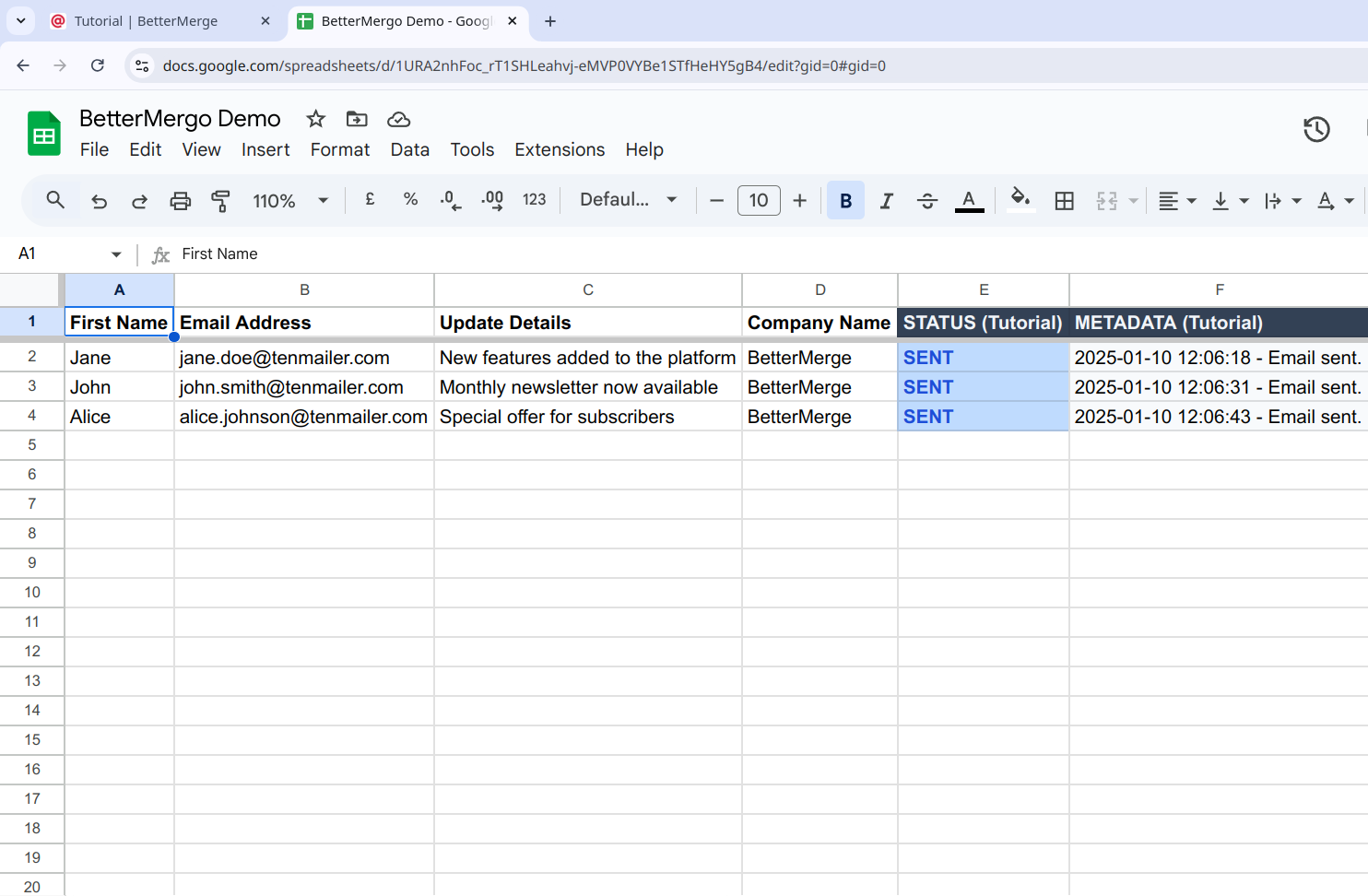
Click here to read the detailed step-by-step instructions.
Why Use Mail Merge with Gmail?
Mail merge with Gmail is incredibly useful for anyone who needs to send personalized emails to a large group. It simplifies the process and offers several key benefits that can make your email outreach more effective.
1. Personalize Your Emails
Mail merge lets you customize each email with details specific to the recipient, like their name or company. This makes emails feel more personal, which can increase the chances of them being opened and read. In fact, personalized emails have been shown to have 29% higher open rates and 41% higher click-through rates than generic ones (source: Experian). Personalization is no longer just a nice-to-have—it’s a must.
2. Save Time
Sending individual emails to dozens or hundreds of people is time-consuming. With mail merge, you only need to create one template, and tools like BetterMerge will automatically fill in the personalized details for each recipient. It’s a huge time-saver, especially when you’re working with large contact lists. Studies show that email marketing automation can save companies up to 30 hours per week by streamlining repetitive tasks (source: HubSpot).
3. Maintain Consistency
By automating the process, mail merge ensures that every email is consistent. You don’t have to worry about typos or missing information in some emails—everything is sent the same way to each recipient, making your communication more professional. According to DMR (source: Digital Marketing Ramblings), 72% of marketers agree that improving consistency across channels is key to building customer trust.
4. Improve Engagement
Personalized emails aren’t just a nice touch—they can also improve your engagement rates. Subject lines with personalized content have been shown to increase open rates by 50% (source: Campaign Monitor). So, by using mail merge, you’re more likely to get a response and keep your audience engaged. With BetterMerge, you're ensuring your emails reach people at the right time, with the right message.
5. Track Your Campaigns
Mail merge tools like BetterMerge allow you to track how well your emails are doing. You can see who opened your emails, clicked on your links, or unsubscribed. This data is important for understanding what’s working and making adjustments for future campaigns. 43% of email marketers say that measuring email campaign performance is one of their biggest challenges, but tools like BetterMerge make it easier to track metrics like opens, clicks, and unsubscribes (source: Litmus).
6. Low Cost
Compared to traditional email marketing platforms, using Gmail with mail merge tools like BetterMerge is a cost-effective solution. It’s accessible for businesses of any size, even if you're just starting out and working with a smaller budget. In fact, email marketing offers the highest ROI of any digital marketing strategy, with a return of $42 for every $1 spent (source: Litmus).
Best Practices for Effective Mail Merges
To get the most out of your mail merge campaigns, here are some key practices to follow:
1. Segment Your Audience
Instead of sending one generic message to everyone, break your recipients into smaller groups based on interests or behavior. Studies show that segmented campaigns can increase open rates by up to 14% (Source: Mailchimp). This helps you send more targeted, relevant emails, boosting engagement.
2. Personalize Beyond Names
Personalization is more than just inserting someone’s first name. Use available data to make the email feel like it was created specifically for them. For instance, if a recipient has shown interest in a certain product, highlight that product in your email. Relevant content makes your email stand out.
3. Write Compelling Subject Lines
The subject line is the first thing your recipients will see, so make it count. A strong subject line can increase open rates by up to 50% (Source: OptinMonster). Keep it short, clear, and relevant. Avoid being overly salesy; instead, create curiosity or offer something valuable.
4. Always Test and Preview
Before hitting send, always preview your emails. A small error can undermine your professionalism, and a broken link or formatting issue can reduce engagement. You’d be surprised how often overlooked mistakes slip through, costing you potential conversions.
5. Watch Your Deliverability
Keep an eye on how many of your emails are actually landing in inboxes rather than the spam folder. A good practice is to send emails in smaller batches, especially when you’re just getting started, to avoid being flagged as spam. Around 21% of legitimate marketing emails end up in spam (Source: ReturnPath), so be careful.
6. Have a Clear Call to Action (CTA)
Every email should have a single, clear CTA. Whether it’s “Sign up now” or “Learn more,” make it obvious and easy to follow. A CTA placed in the middle of an email can boost click-through rates by up to 27% (Source: Campaign Monitor).
7. Plan Follow-Up Emails
Not everyone will respond to your first email, so plan strategic follow-ups. A well-timed reminder can increase your conversion rate by 30% (Source: Yesware). Make sure your follow-ups feel relevant, personalized, and timely, based on the recipient’s interaction with your original email.
8. Analyze and Improve
After you send your mail merge, take a moment to review key metrics: open rates, click-through rates, and conversions. This data is invaluable for understanding what worked and what didn’t. By continuously refining your campaigns based on these insights, you’ll keep improving over time.
By following these best practices, your mail merge campaigns will be more effective, helping you connect with your audience in a meaningful way while boosting your results.
Common Use Cases for Mail Merge with Gmail
Mail merge with Gmail can make your day-to-day communication easier and more personalized. It’s perfect for everything from sending marketing emails to following up with clients or keeping your team updated. Here are a few ways it can help you get things done more efficiently.
1. Marketing Campaigns
Personalized marketing emails drive higher engagement. Whether you’re sending newsletters, product updates, or special offers, mail merge allows you to customize content for each recipient. Research shows that personalized emails can increase revenue by up to 6x (Source: McKinsey). Tailoring your message increases relevance and conversion rates.
2. Sales Follow-Ups
Automating personalized follow-up emails for leads ensures no opportunity is missed. After the initial contact, send messages tailored to each prospect's interest or behavior. Sales engagement can jump by 70% with timely and personalized follow-ups (Source: Salesforce). This can significantly push leads through the funnel.
3. Event Invitations & Reminders
Mail merge makes sending invitations for events (virtual or in-person) efficient and personal. You can include event-specific details like time, location, or speaker information and adjust the tone of the message based on the recipient’s past engagement. Personalized event invitations increase attendance rates by as much as 30% (Source: Eventbrite).
4. Customer Outreach & Retention
Reaching out to existing customers with personalized offers or appreciation notes strengthens loyalty. Personalized outreach increases customer retention by 17% (Source: Invesp). Regular check-ins, thank-you notes, or birthday emails can go a long way in building long-term relationships.
5. Surveys & Feedback Requests
Gathering feedback through surveys becomes easier with mail merge. By sending personalized requests, you increase the likelihood of a response. Emails tailored to a recipient’s past interactions can boost response rates by up to 50% (Source: HubSpot). Personalized requests make people feel valued and more inclined to participate.
6. Internal Team Communications
Mail merge isn’t just for external communication. You can use it internally to send personalized updates, reminders, or meeting agendas to your team. This helps ensure consistent messaging across departments and improves internal efficiency.
7. Job Applicant Communication
Managing candidate communication can be tedious, but mail merge simplifies it. Send personalized application status updates, interview invitations, or thank-you notes. Personalized communication can significantly improve the candidate experience, making it easier to engage and retain top talent.
8. Seasonal Promotions
Send targeted seasonal offers, like holiday discounts or special promotions, to different segments of your audience. Personalizing these messages based on customer behavior or past purchases can drive more sales during peak times. Studies show that personalized seasonal campaigns can boost conversions by 20% (Source: Omnisend).
9. Customer Onboarding
For new customers or clients, personalized onboarding emails can guide them through your product or service. You can send them step-by-step instructions, welcome notes, or special offers tailored to their needs. A good onboarding experience can increase customer satisfaction by 33% (Source: Wyzowl).
Mail merge brings efficiency, personalization, and professionalism to a variety of communication needs. Whether you're engaging customers, following up on sales, or managing internal processes, mail merge can make your workflow smoother and more impactful.
Top Mail Merge Add-Ons for Gmail & Google Sheets
When setting up a mail merge for Gmail, BetterMerge (formerly Mailway Mail Merge) stands out with its comprehensive features and ease of use. While other add-ons are available and offer various functionalities, BetterMerge provides a robust and seamless experience. Here are some of the top options to consider:
- BetterMerge (formerly Mailway Mail Merge)
- Features: Easy-to-use, privacy-first (absolutely minimal permission requirements) and secure mail merge solution. Offers both Google Sheets add-on and web-dashboard. Includes personalization, scheduling, delivery throttling, real-time tracking and more essential features.
- Best For: Users looking for an user-friendly and reliable mail merge tool with a strong focus on privacy and security.
- Rating in Google Workspace Marketplace: 4.9 Stars
- Yet Another Mail Merge (YAMM)
- Features: Easy-to-use mail merge with support for Google Sheets. Includes email tracking, automatic follow-ups, and template customization.
- Best For: Users seeking a straightforward and user-friendly mail merge tool with basic tracking features.
- Rating in Google Workspace Marketplace: 4.7 Stars
- Mail Merge with attachments
- Features: Allows sending personalized emails with attachments directly from Gmail. Supports integration with Google Sheets for data management.
- Best For: Users needing to include attachments in their mail merge emails, such as documents or reports.
- Rating in Google Workspace Marketplace: 4.3 Stars
- Mail Merge (By Quicklution)
- Features: Offers mail merge functionality with Gmail and Google Sheets. Includes email scheduling, tracking, and template creation.
- Best For: Users looking for scheduling features along with mail merge capabilities.
- Rating in Google Workspace Marketplace: 4.9 Stars
- Mailmeteor
- Features: User-friendly mail merge with real-time tracking and analytics. Integrates with Google Sheets and offers a variety of customization options.
- Best For: Users who need a simple interface and effective tracking for their email campaigns.
- Rating in Google Workspace Marketplace: 4.9 Stars
Each of these add-ons provides unique features that can cater to different needs and preferences. Evaluate them based on your specific requirements to find the best fit for your mail merge needs.
Troubleshooting and FAQs
If you're having trouble with mail merge, here are some common issues and how to resolve them:
1. Why aren’t my emails being sent?
Possible causes: Double-check your email template and data source for any errors. Make sure BetterMerge is correctly connected to your Google account. Also, confirm that you're not hitting Gmail’s sending limits. If the issue persists, try refreshing your connection or checking for any Google account restrictions.
2. My personalization placeholders aren’t working. What should I do?
Possible causes: Ensure that your placeholders in the email template exactly match the column headers in your Google Sheet. Even small typos or mismatches can cause issues. If everything looks fine and it’s still not working, try reloading your data and template to refresh the connection.
3. Why are my emails bouncing or not being delivered?
Solution: If you're receiving bounce-back messages, check the error details to understand the cause. Common reasons for delivery issues include invalid email addresses or full inboxes. Clean up your contact list by removing invalid addresses, and consider using an email verification tool to reduce future bounces.
4. Can I send attachments with my mail merge?
Solution: Yes, BetterMerge supports both regular and personalized attachments. For regular attachments, just add the file to the email template, and it will be included in all emails. To send personalized attachments, create a "Attachment" column in your Google Sheet with specific public Google Drive links for each recipient.
5. How can I track the success of my campaign?
Solution: Use BetterMerge’s built-in tracking features to measure key metrics such as open rates, click-through rates, and responses. This data will help you assess how well your emails are performing and make improvements for future campaigns. Tracking results can guide you in refining your approach.
6. My emails are marked as spam. What should I do?
Solution: To avoid being flagged as spam, follow best practices like avoiding overly promotional language, including an unsubscribe option in your emails, and maintaining a good sender reputation. Review Gmail’s sending guidelines to ensure compliance. A warm-up period for your email account might also help improve deliverability.
7. Can I integrate BetterMerge with other tools?
Solution: BetterMerge is flexible and can integrate with a variety of other platforms. If you're interested in a specific integration, feel free to reach out to us at [email protected] with your request. We’ll work with you to explore available options and help you get the most out of your tools.
If you’re still facing issues or have more questions, consult our help documentation or contact our support team at [email protected] for further assistance. We’re happy to help!
Advanced Tips and Tricks
To really get the most out of your mail merge campaigns, here are some advanced strategies to consider:
1. Dynamic Content Insertion
Take personalization to the next level by dynamically inserting content into your emails based on recipient data. For example, you can create conditional statements to tailor your message based on factors like location, purchase history, or past interactions. This helps make your emails feel more relevant and engaging.
2. A/B Testing for Better Results
Run A/B tests on different parts of your email, such as subject lines, content, or calls to action. By testing what works best for your audience, you can refine your approach and improve overall campaign performance. Small tweaks can lead to big improvements in open rates and conversions.
3. Automate Follow-Ups
Don’t let any opportunities slip through the cracks. Set up automated follow-up emails based on your recipients’ actions or responses. For example, if someone opens your email but doesn’t click the link, you can automatically send a reminder or a special offer. This keeps the conversation going without extra effort on your part.
4. Target Your Audience More Effectively
Segment your email list into smaller, more specific groups based on behaviors, interests, or other criteria. Using data from your Google Sheet, you can create personalized segments and send targeted messages that are more likely to resonate with each group. More precise targeting leads to better results.
5. Use Merge Tags for Extra Personalization
Go beyond the basics and use merge tags to add dynamic content like product recommendations, event details, or location-specific offers. This adds another layer of personalization and increases the chances of your recipients engaging with your email.
6. Integrate with CRM Tools
If you use a CRM (Customer Relationship Management) tool, syncing it with your mail merge can help you manage your data better and streamline communication. This ensures your email lists are always up to date, and you can track interactions across multiple platforms.
7. Optimize Send Times
Find the best times to send your emails by analyzing past recipient engagement patterns. Use BetterMerge’s scheduling and throttling features to send emails at optimal times, based on the recipient’s time zone or typical engagement habits. This small adjustment can significantly improve your open and click rates.
8. Monitor, Learn, and Improve
After sending out your mail merge, don’t just forget about it. Continuously monitor how your emails are performing, and use the data you gather to adjust your approach. Look at open rates, click-through rates, and responses, and tweak your strategy for future campaigns.
By applying these tips, you’ll be able to take your mail merge campaigns to the next level, increasing engagement and ensuring better results with less effort.
Conclusion
Mail merge is an incredibly effective tool for sending personalized emails at scale, saving you time and improving your communication. When you use BetterMerge (formerly Mailway Mail Merge) with Gmail, you can take your outreach to the next level, making your emails more relevant and engaging while reaching more people efficiently.
Throughout this guide, we’ve covered the basics of mail merge, its advantages, step-by-step setup, best practices, common use cases, and some advanced strategies. Whether you’re running marketing campaigns, managing event invites, or engaging with customers, mastering mail merge can drastically improve your workflow and impact.
As you start using BetterMerge, be sure to keep an eye on your results. Regularly analyze your email performance and fine-tune your approach based on feedback and data. With BetterMerge, you have the tools and flexibility to improve your email communication and achieve your goals more easily.
Thanks for reading, and we wish you success with all your mail merge campaigns!